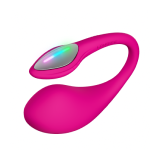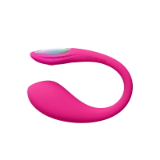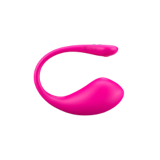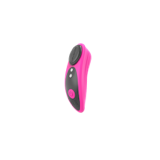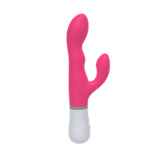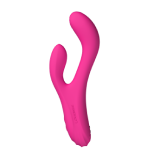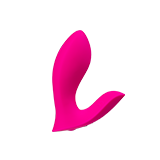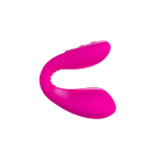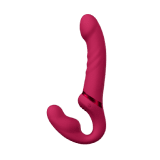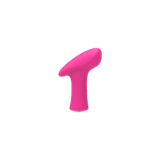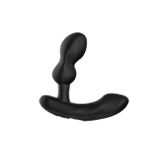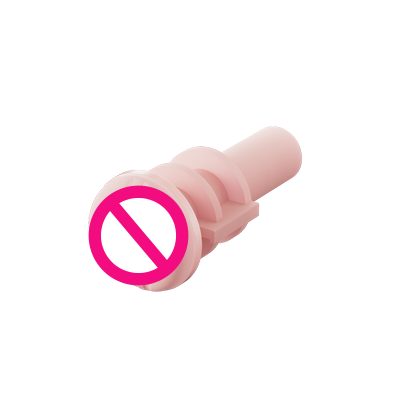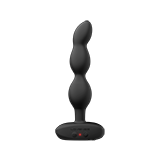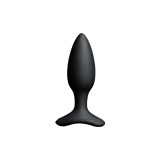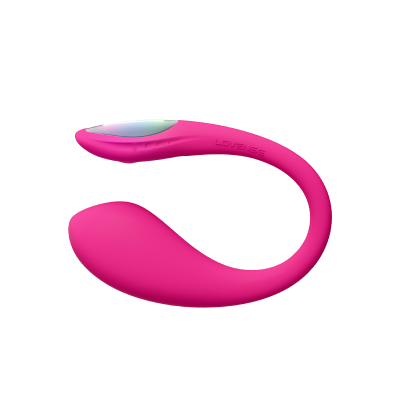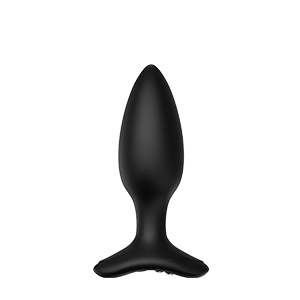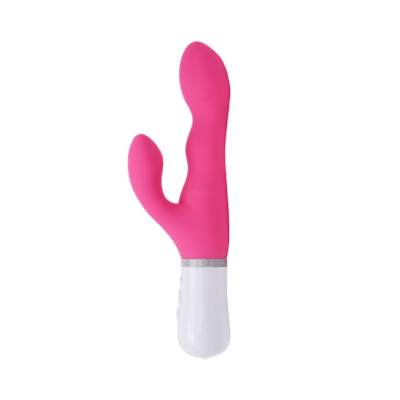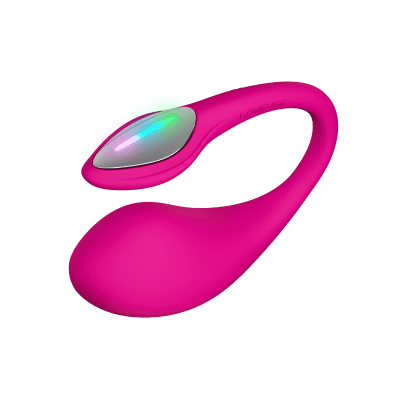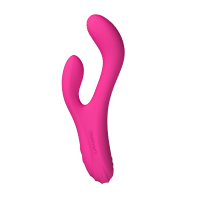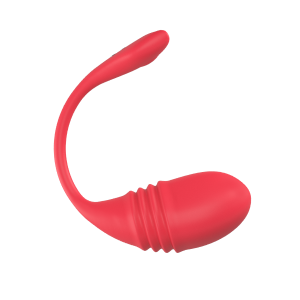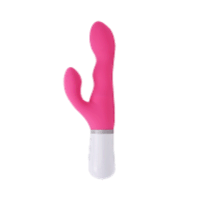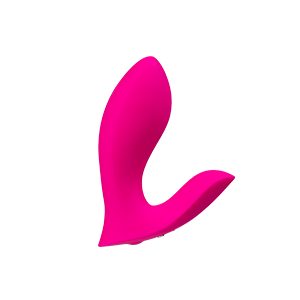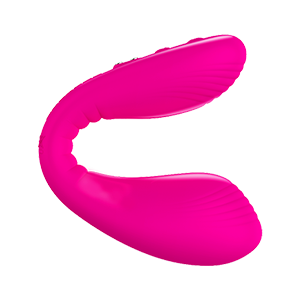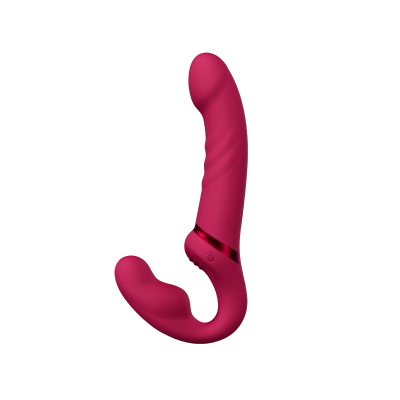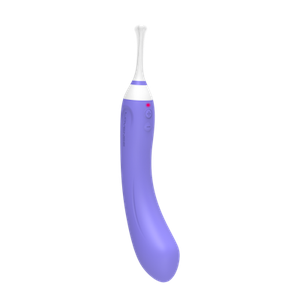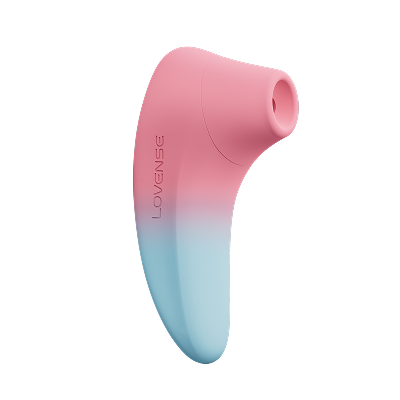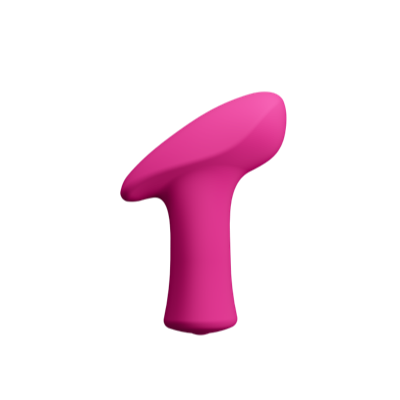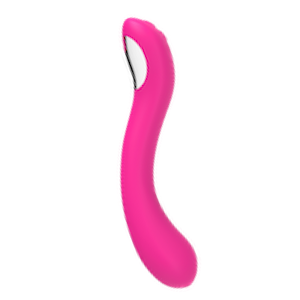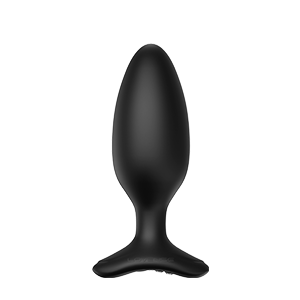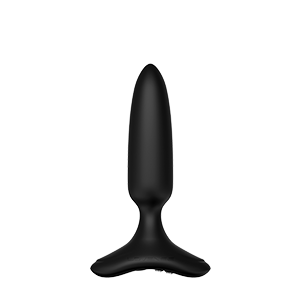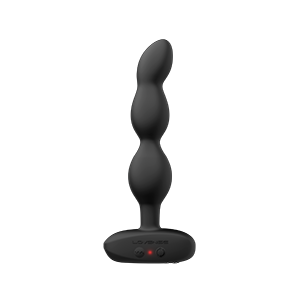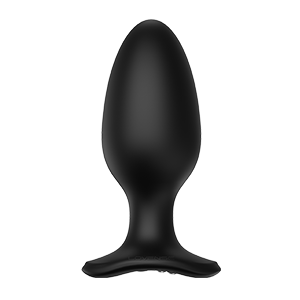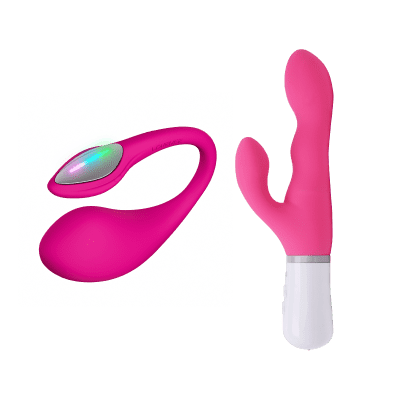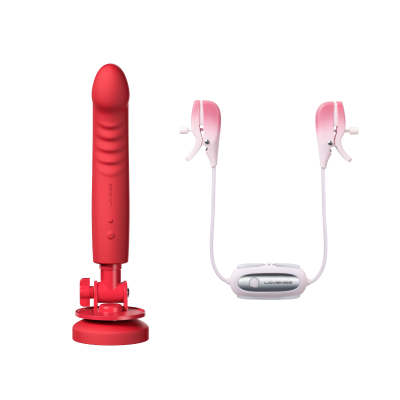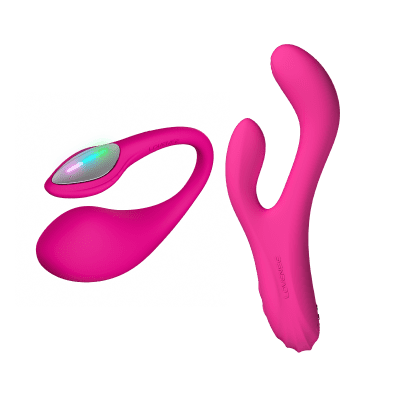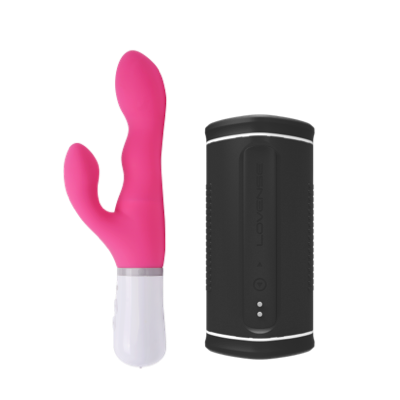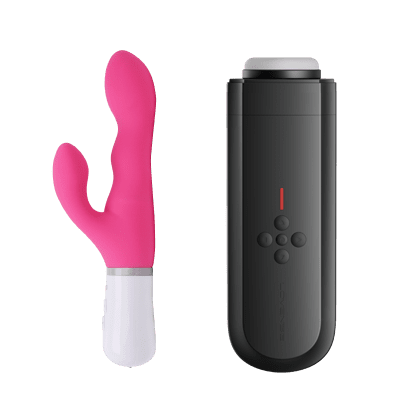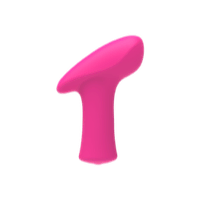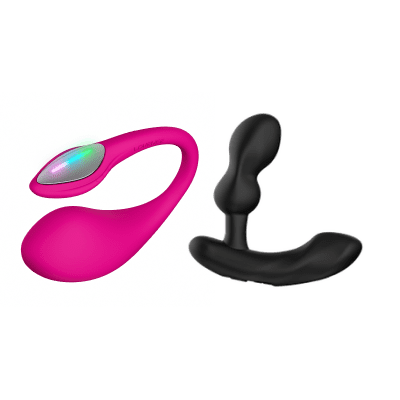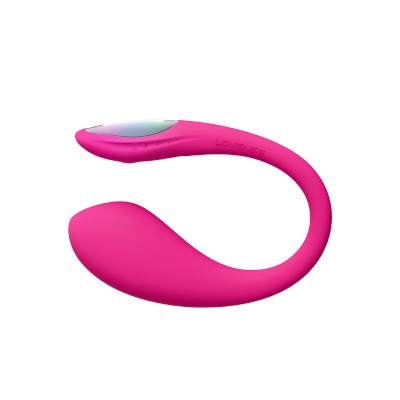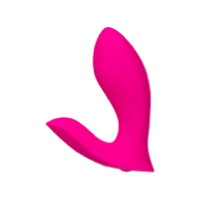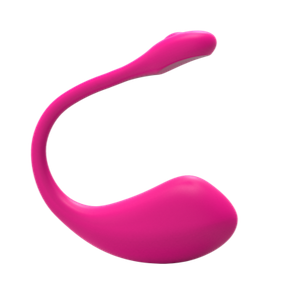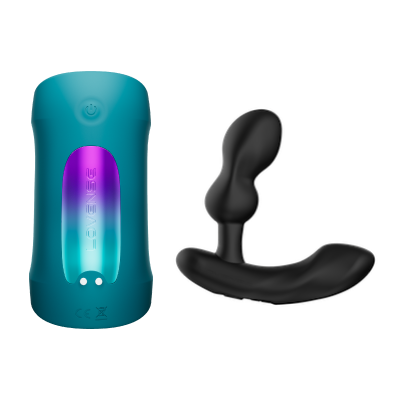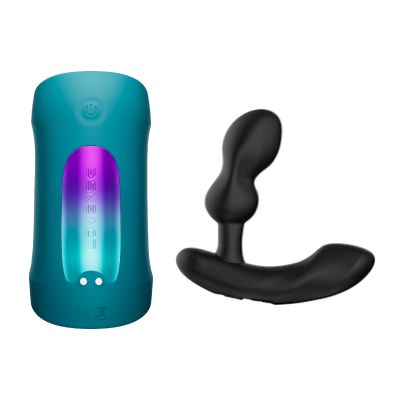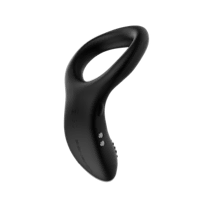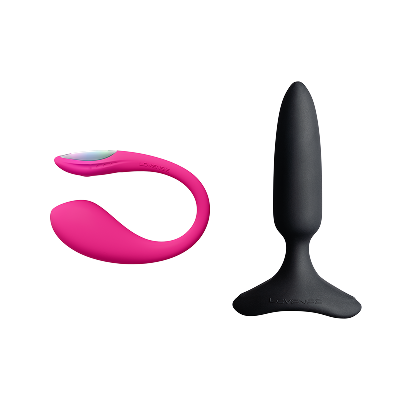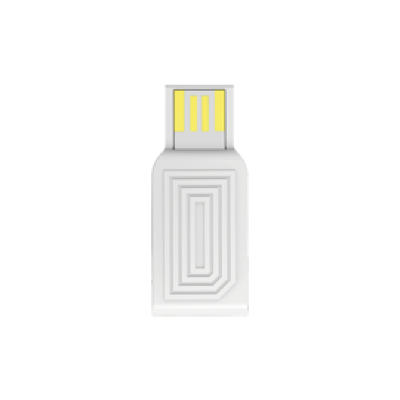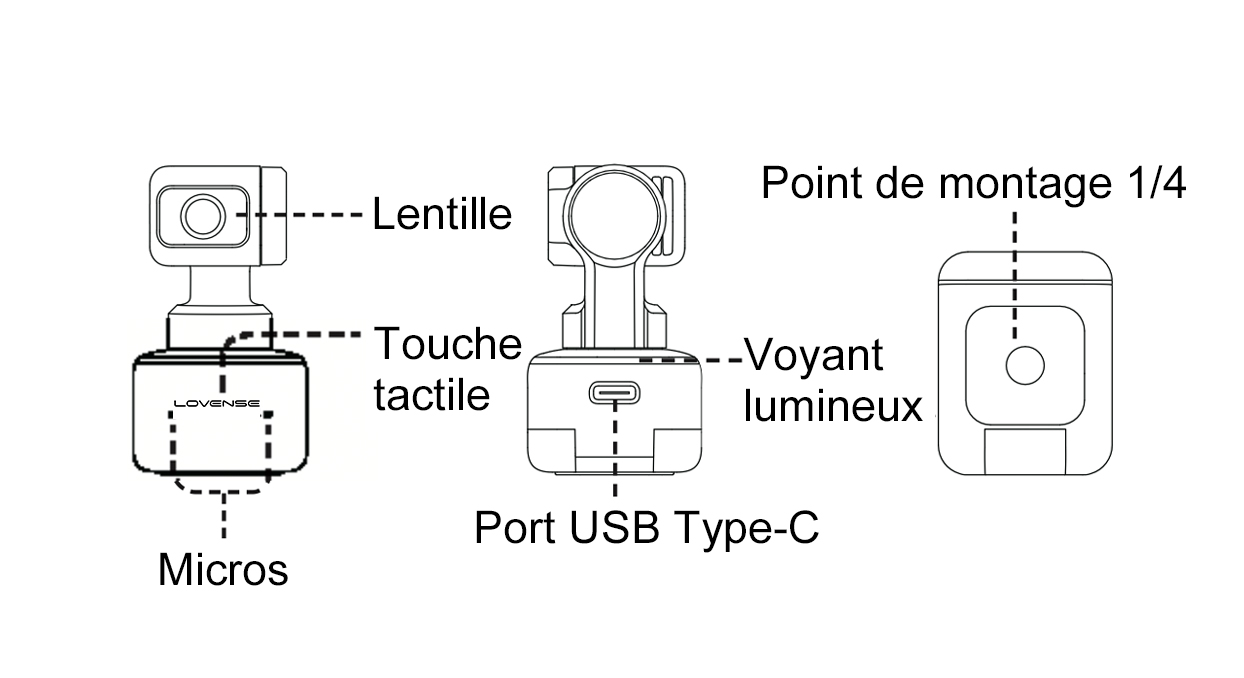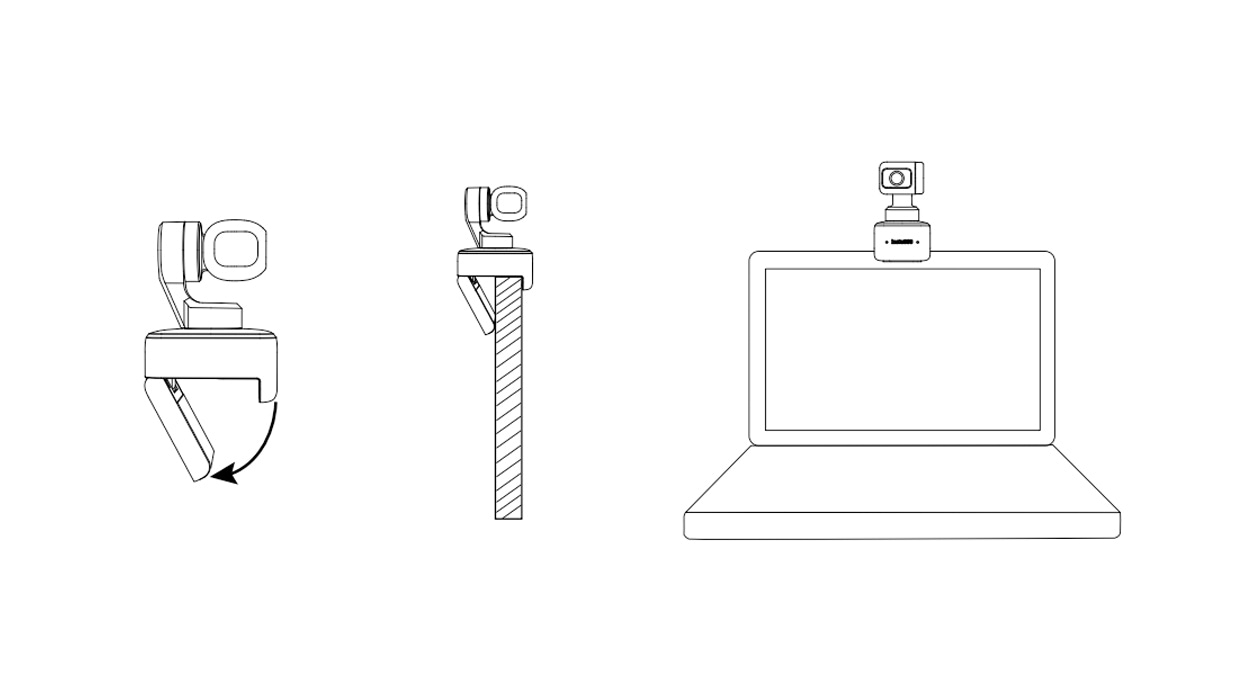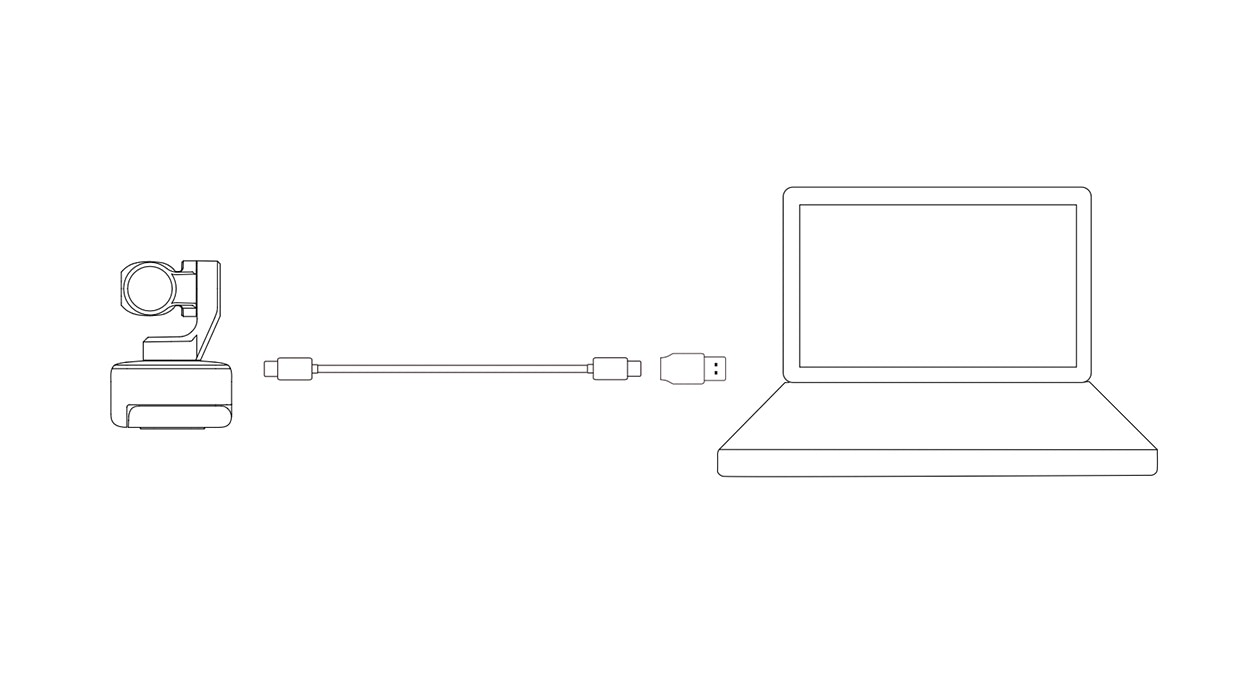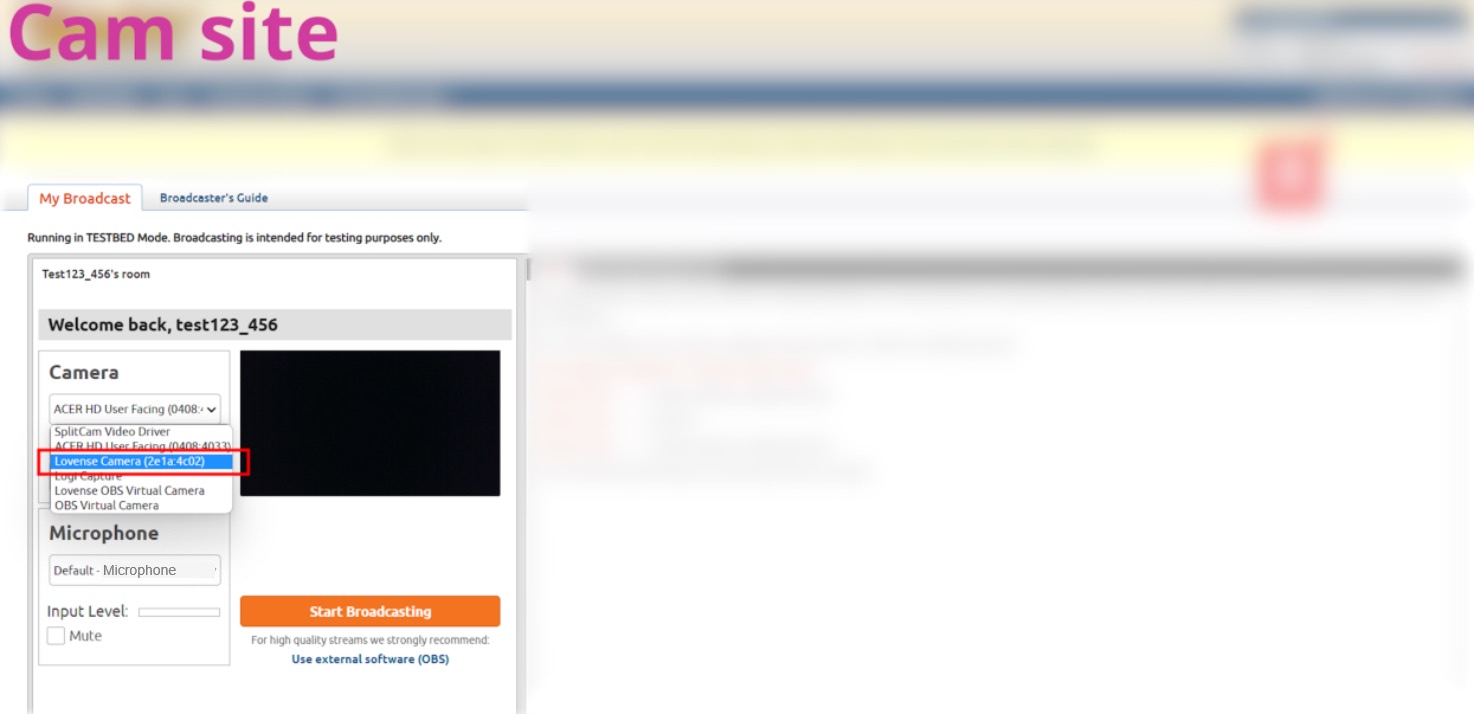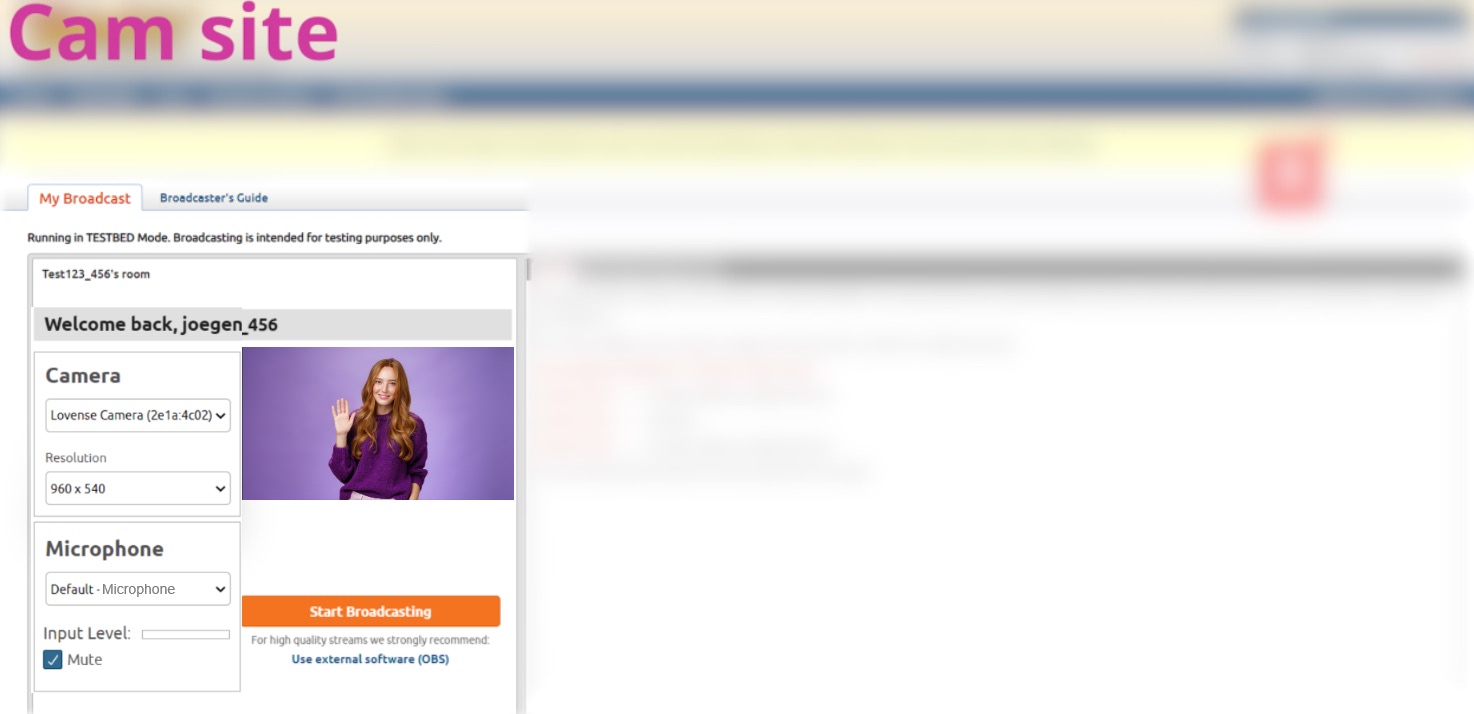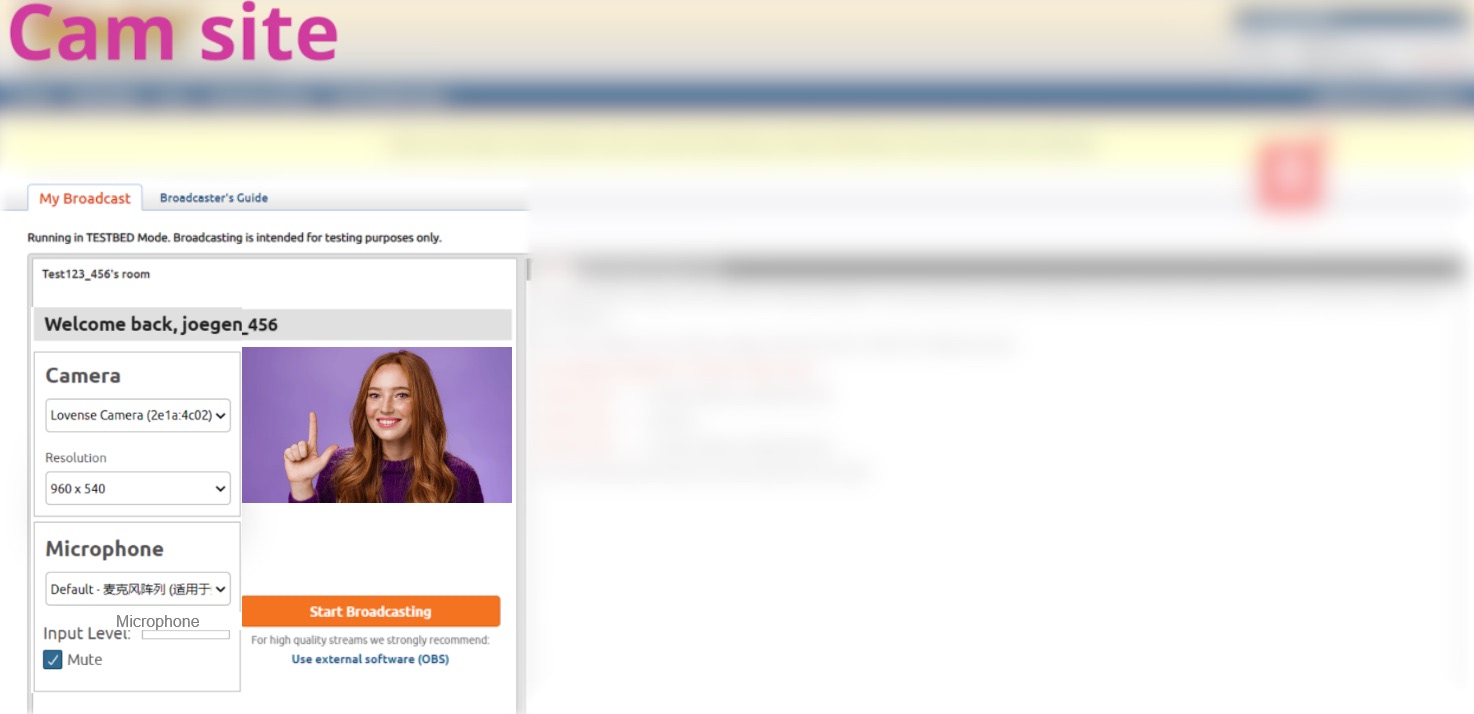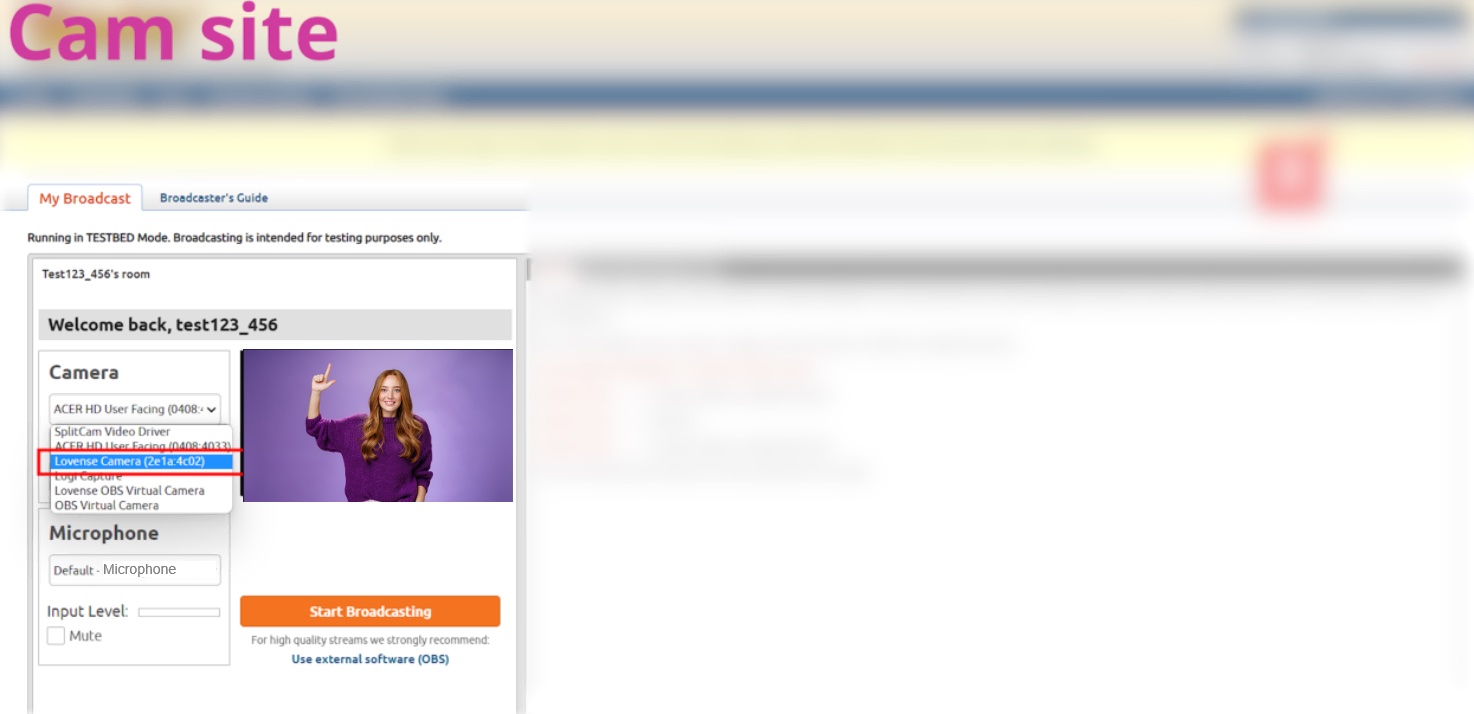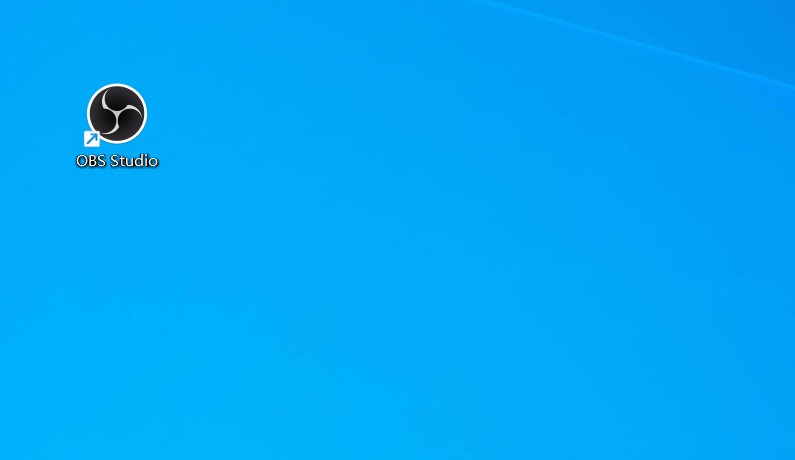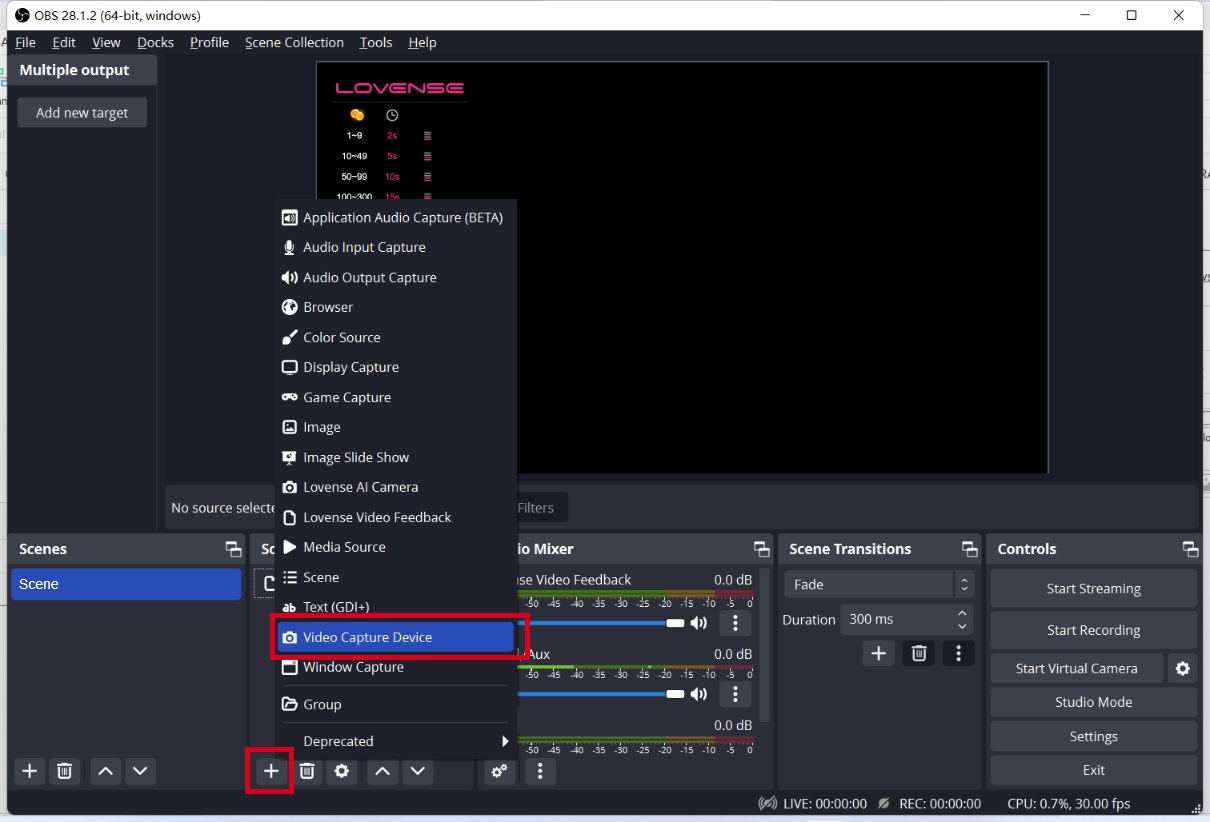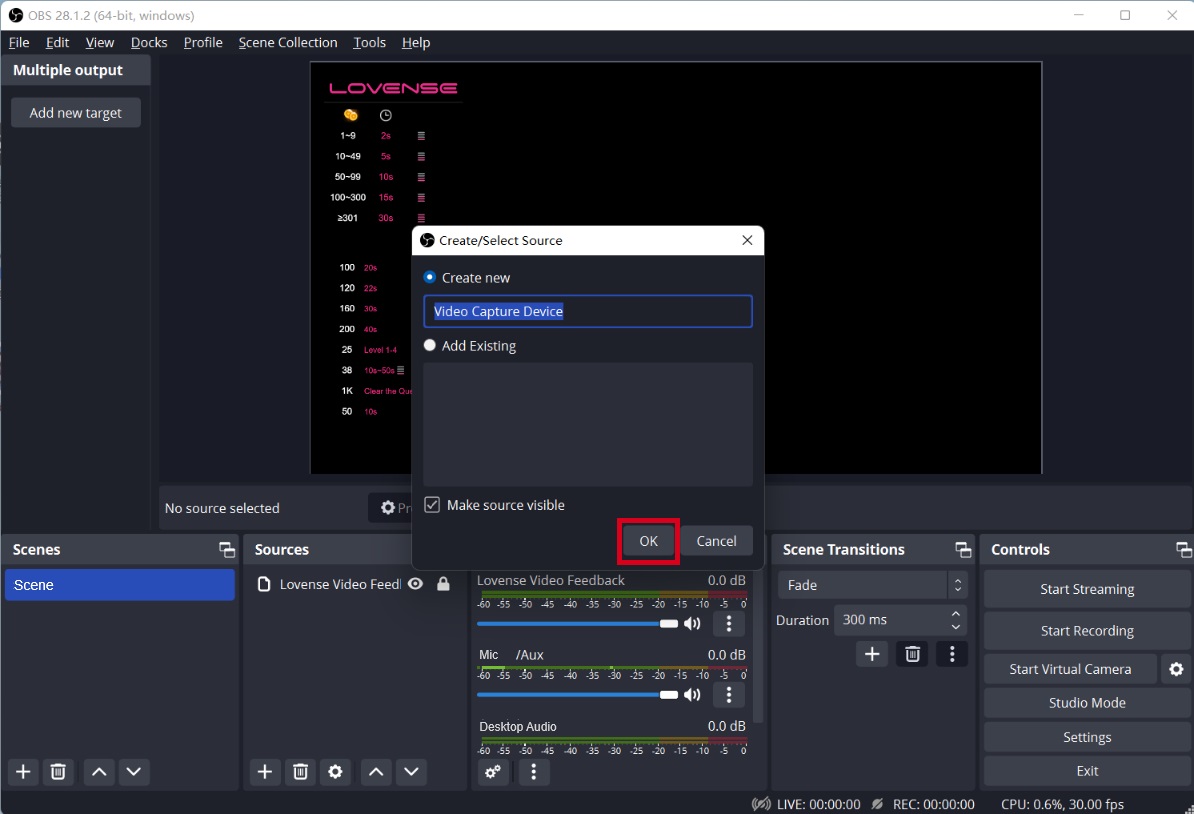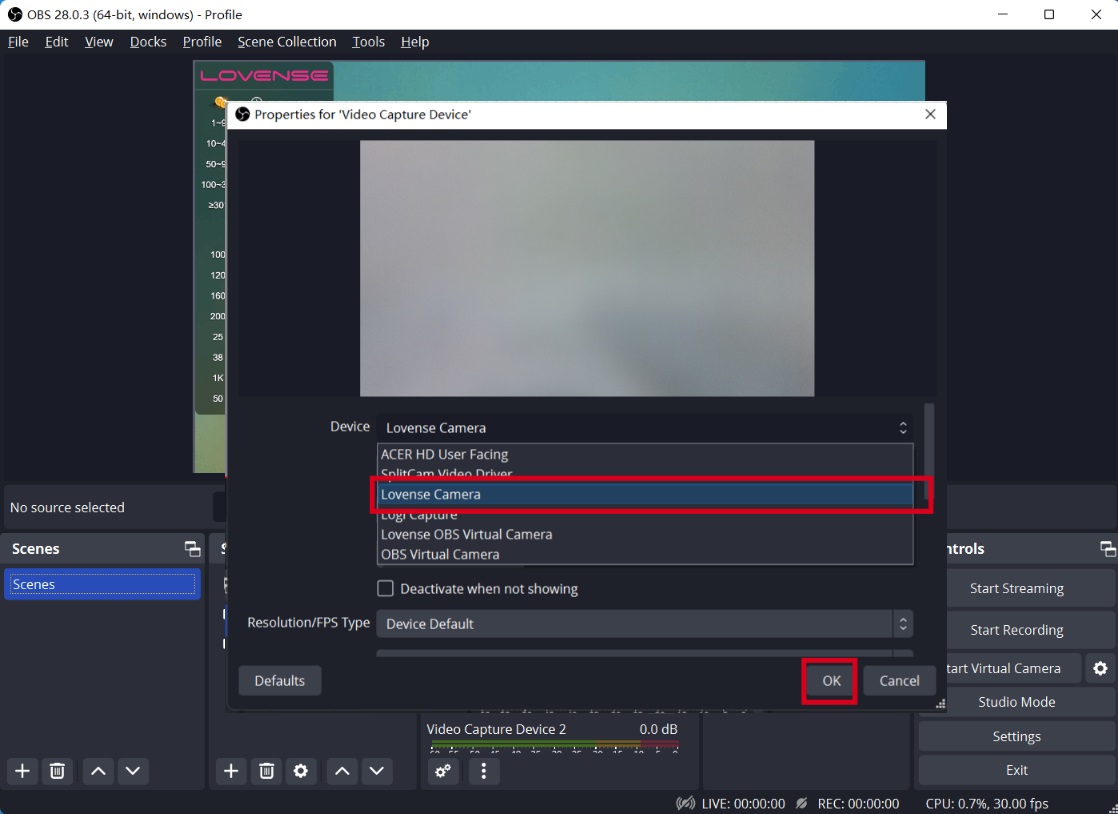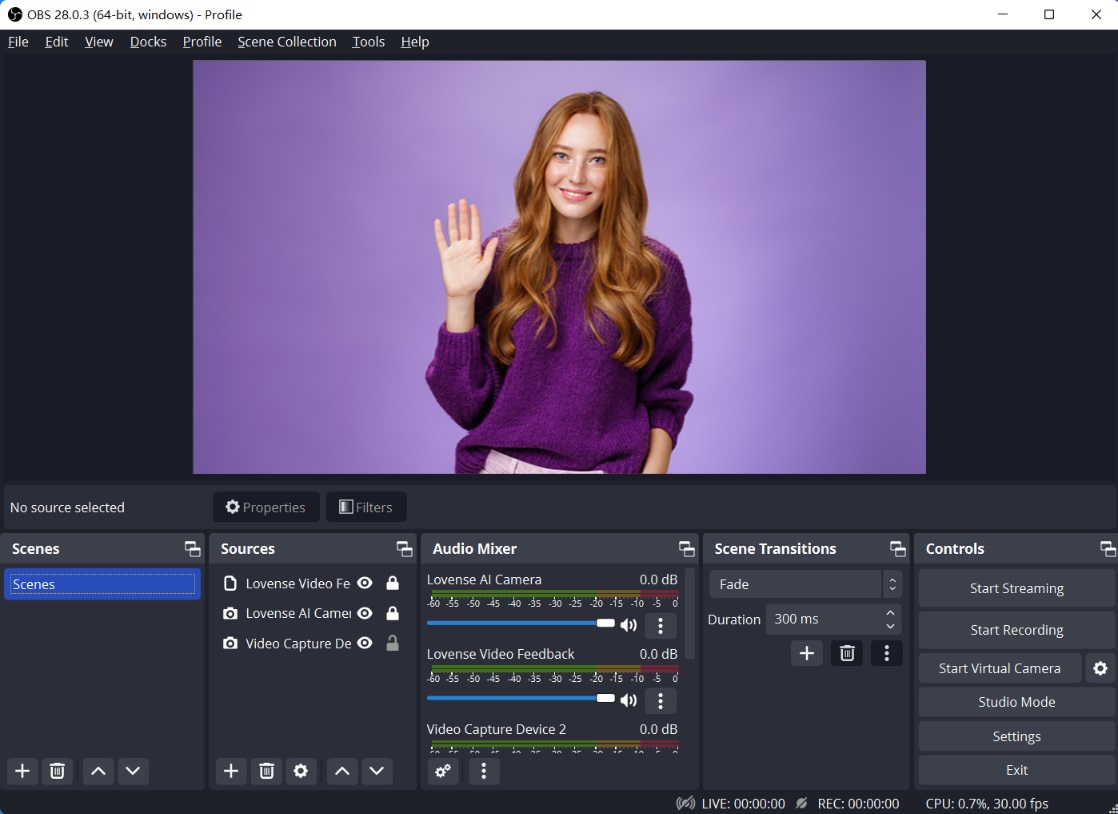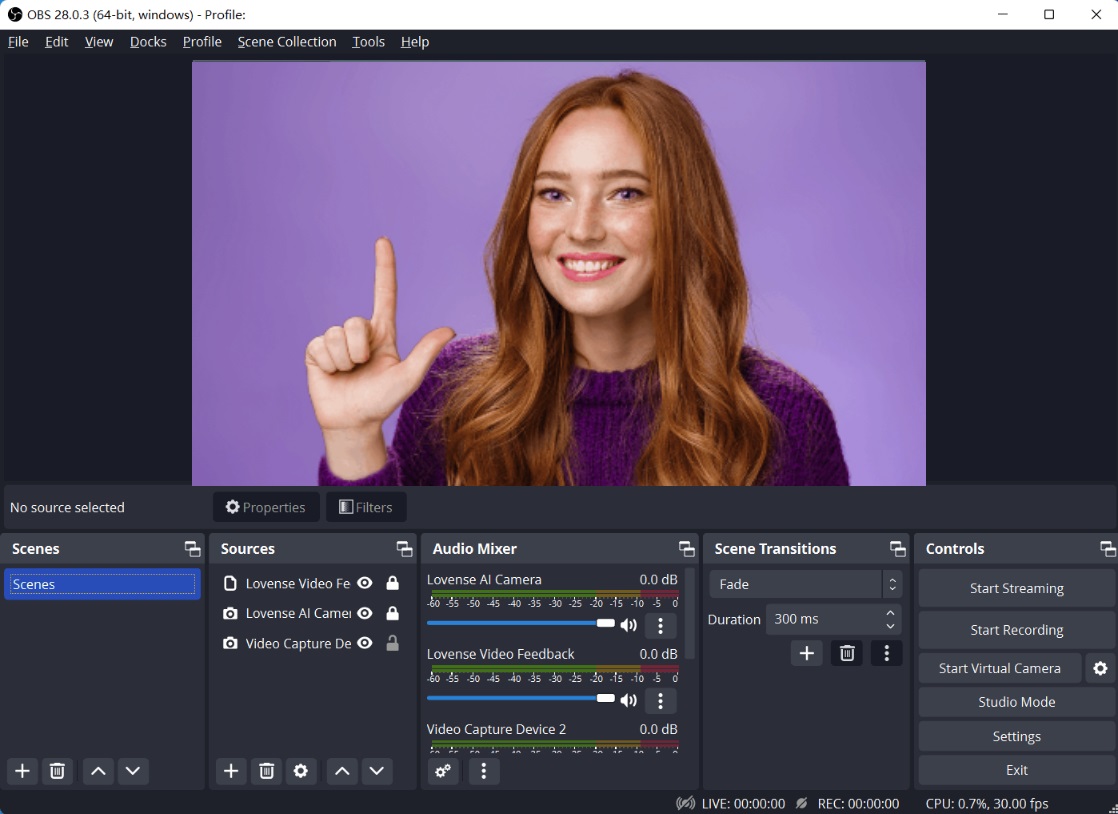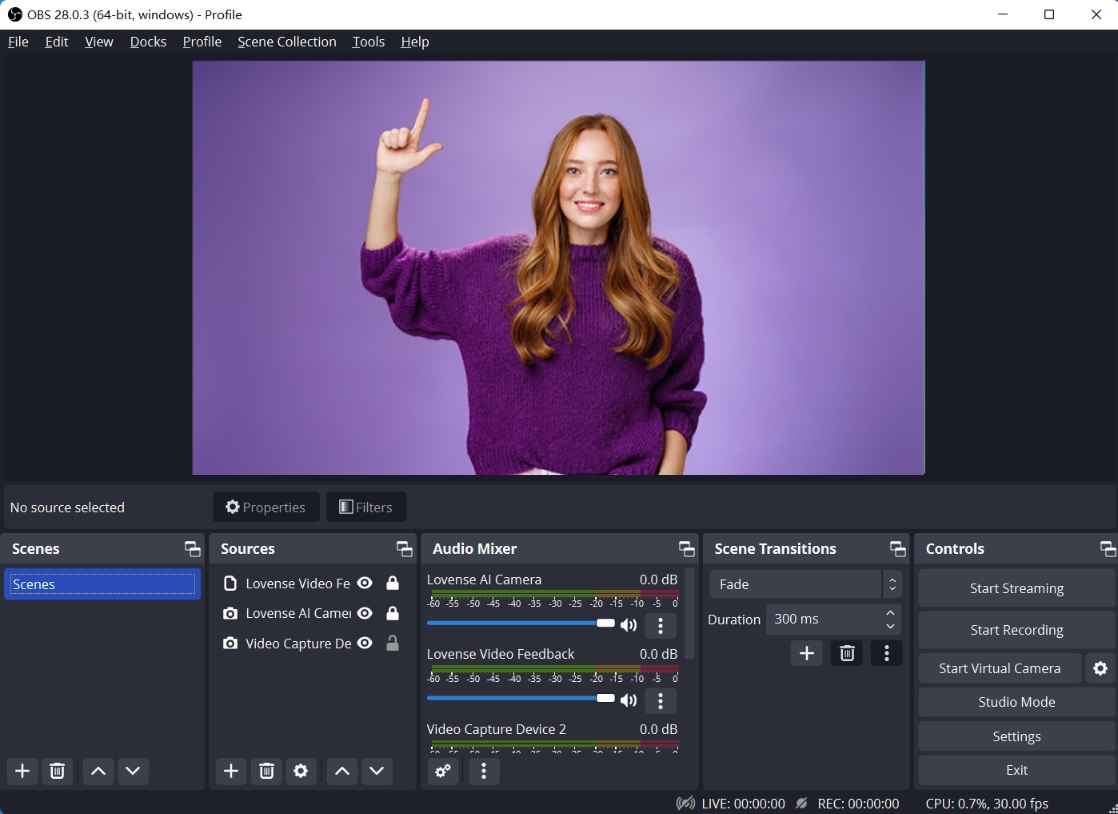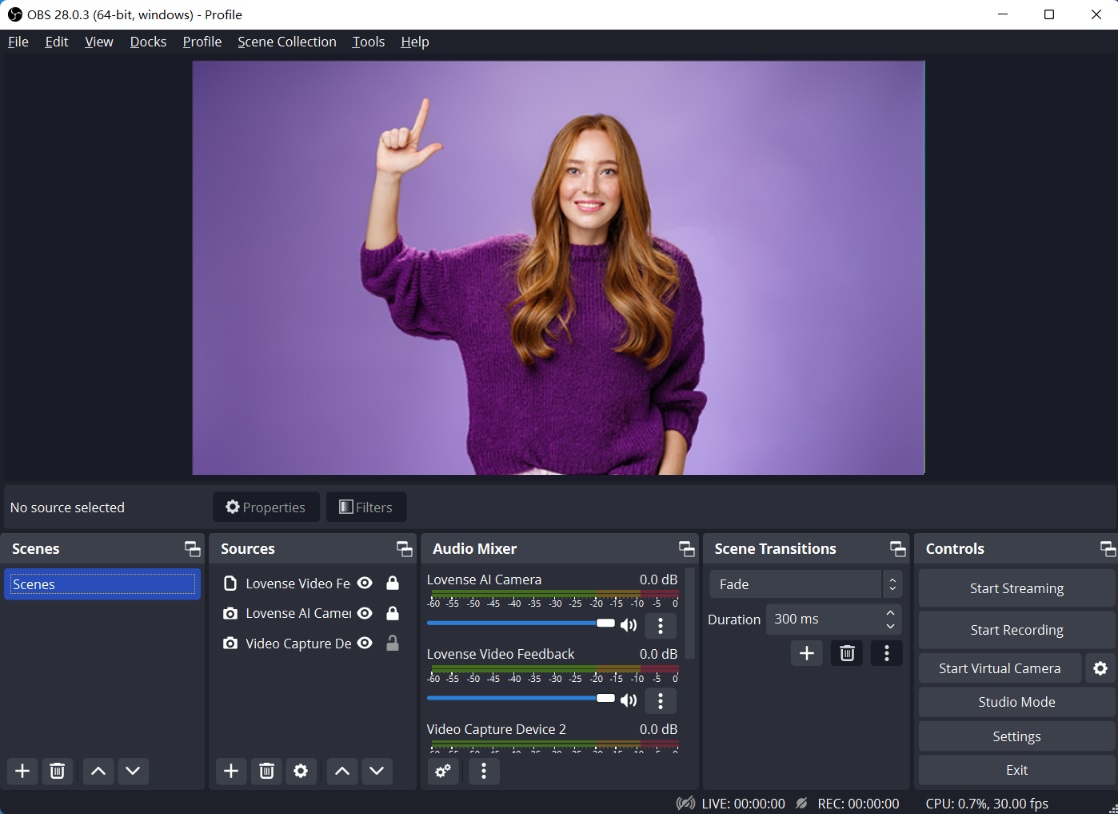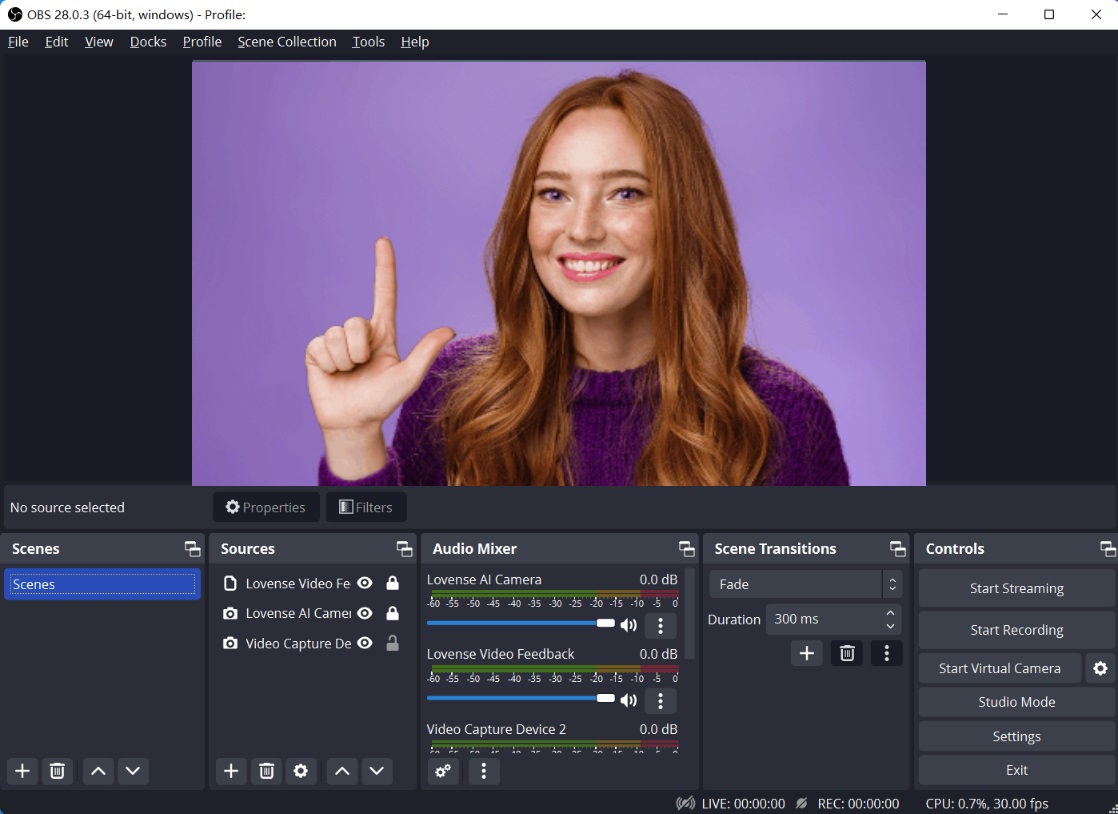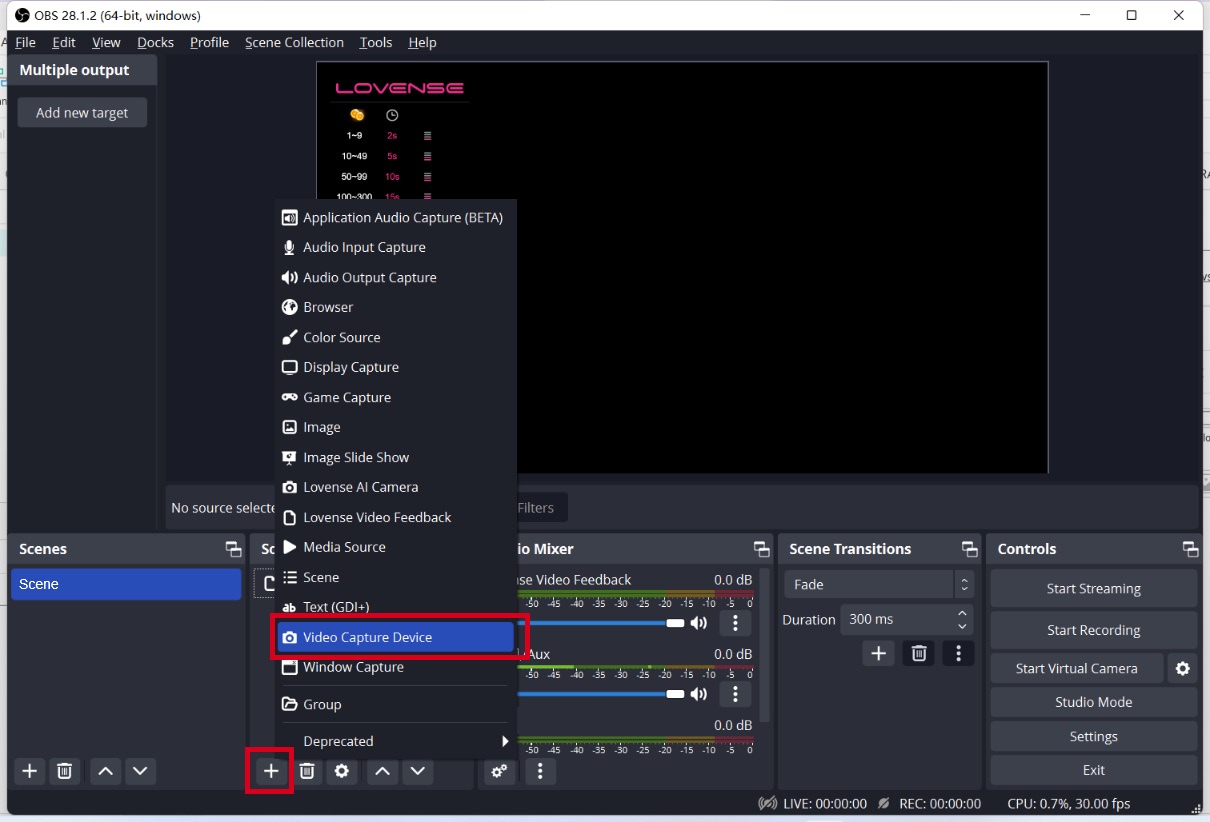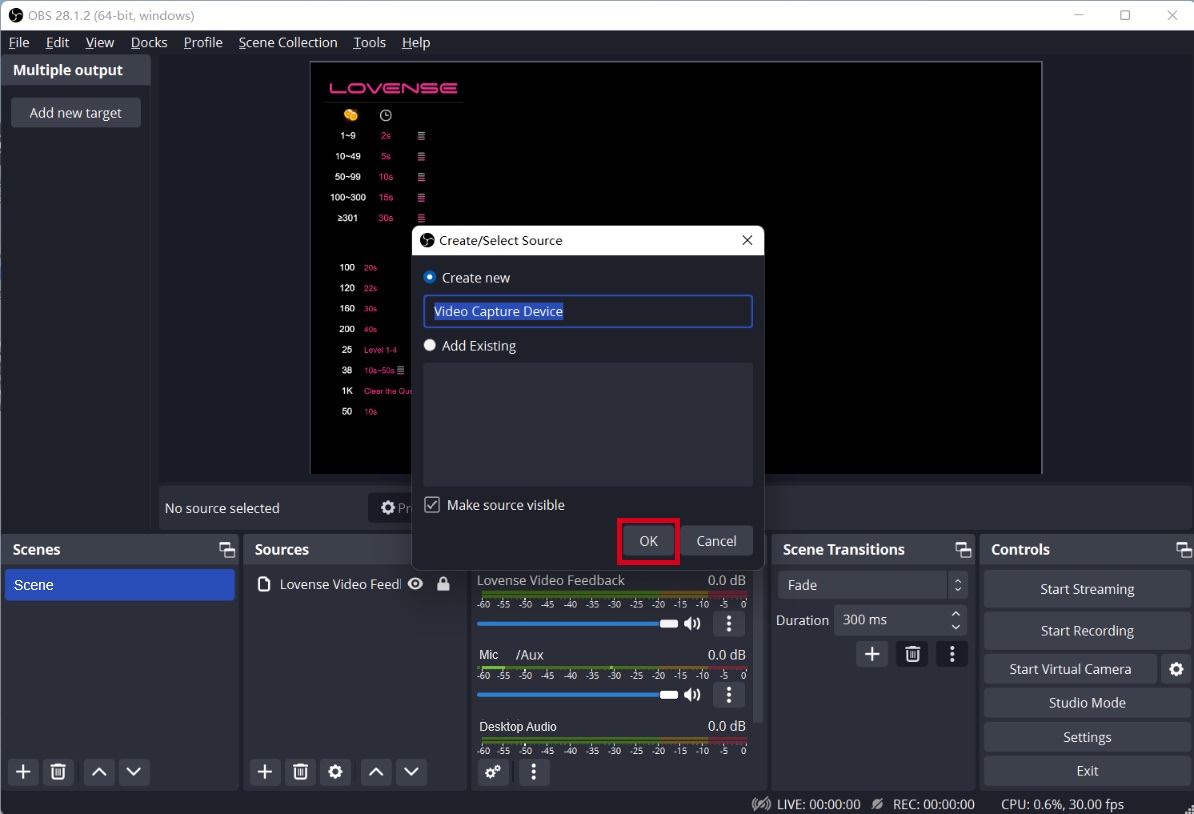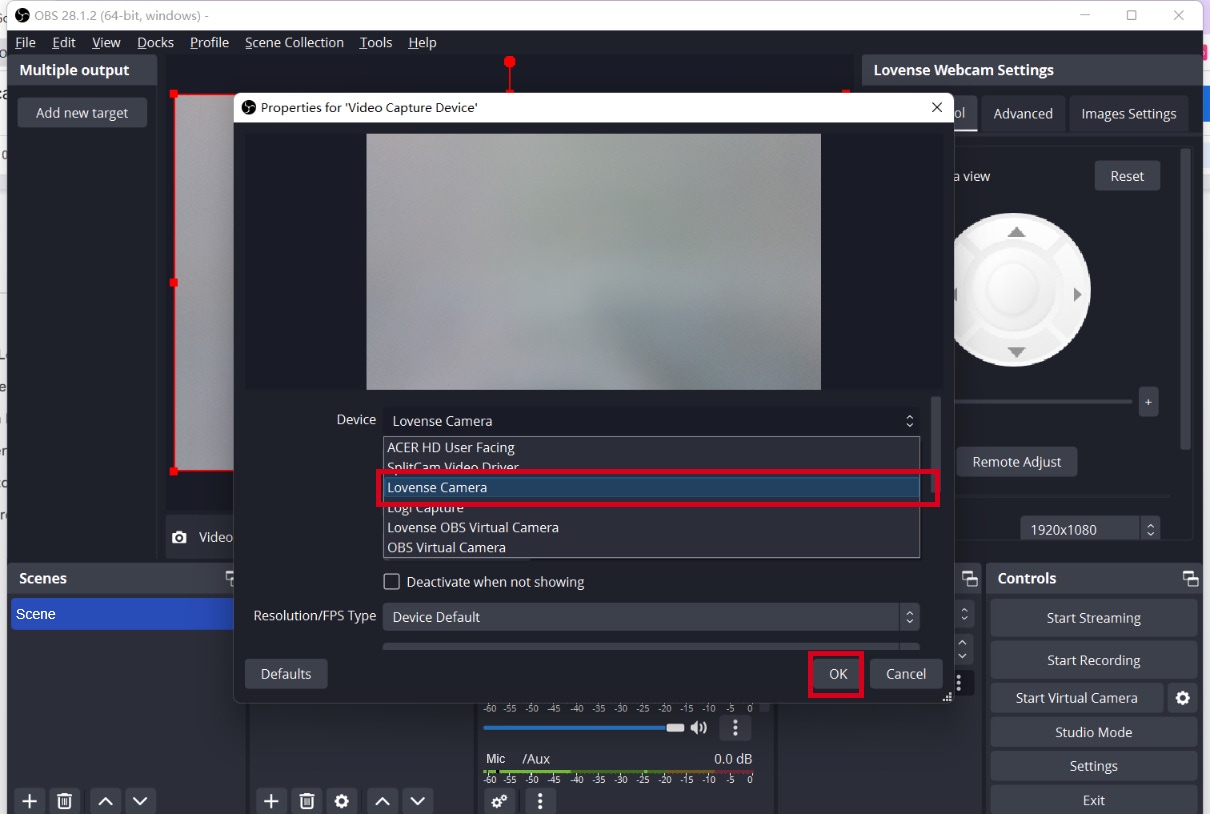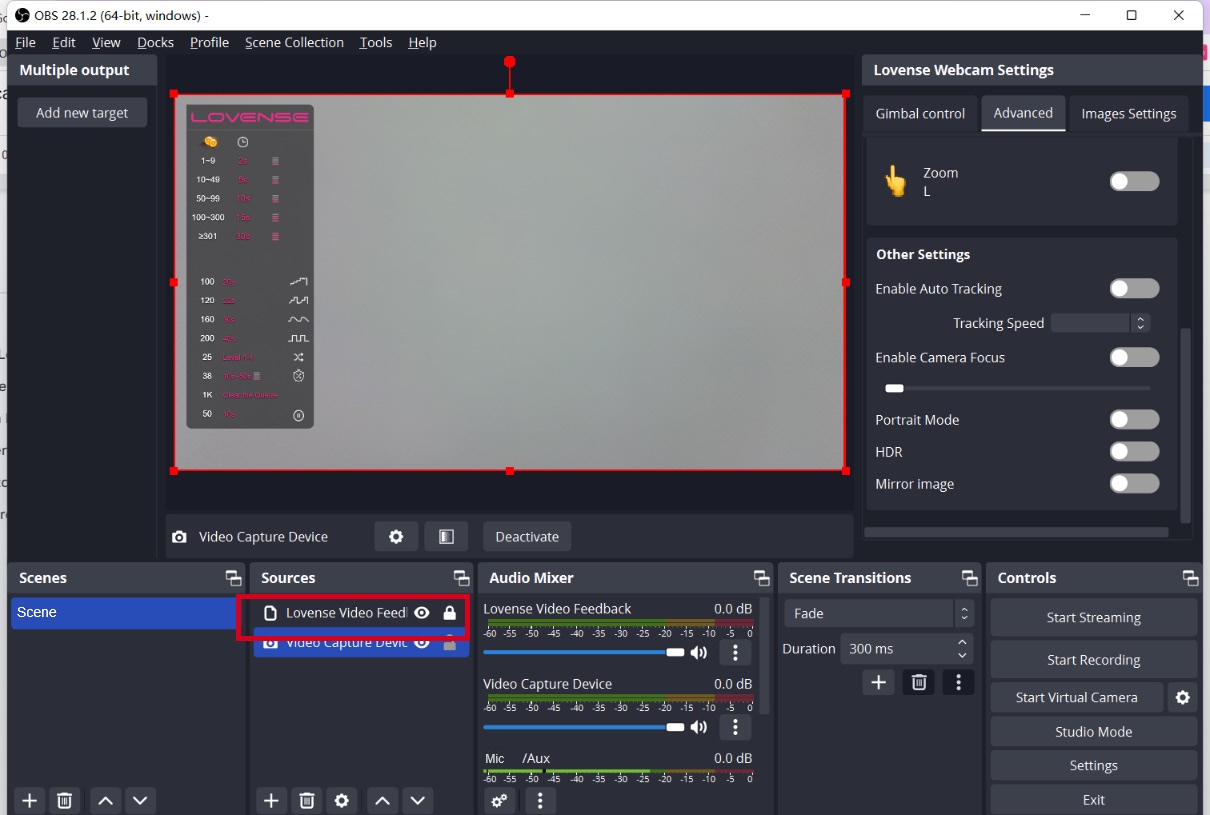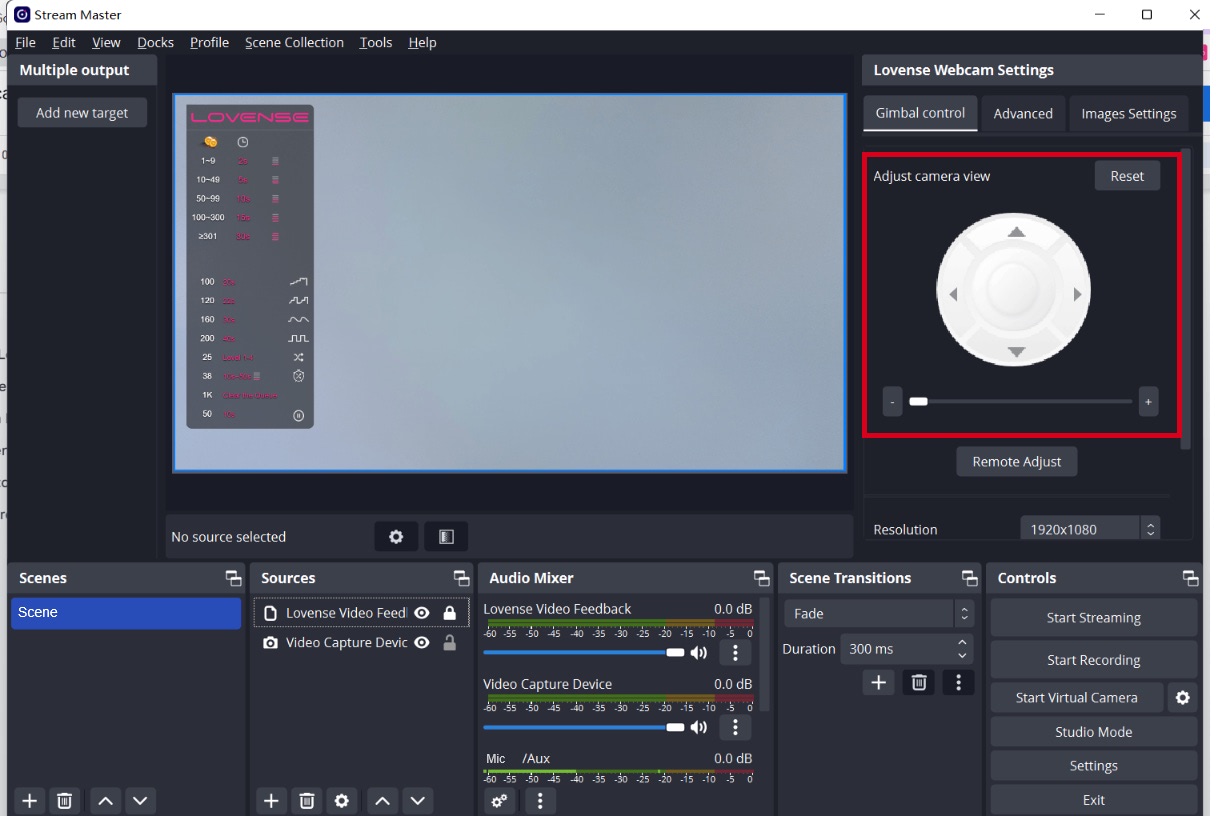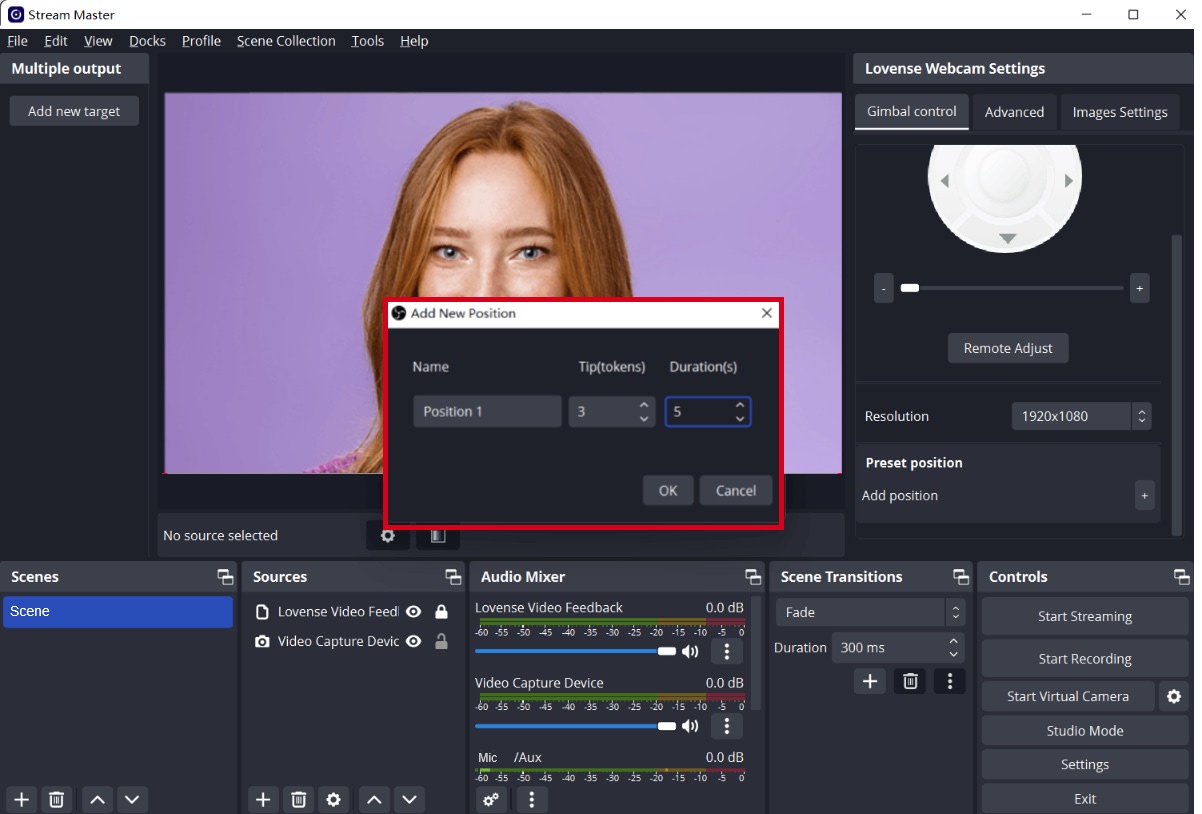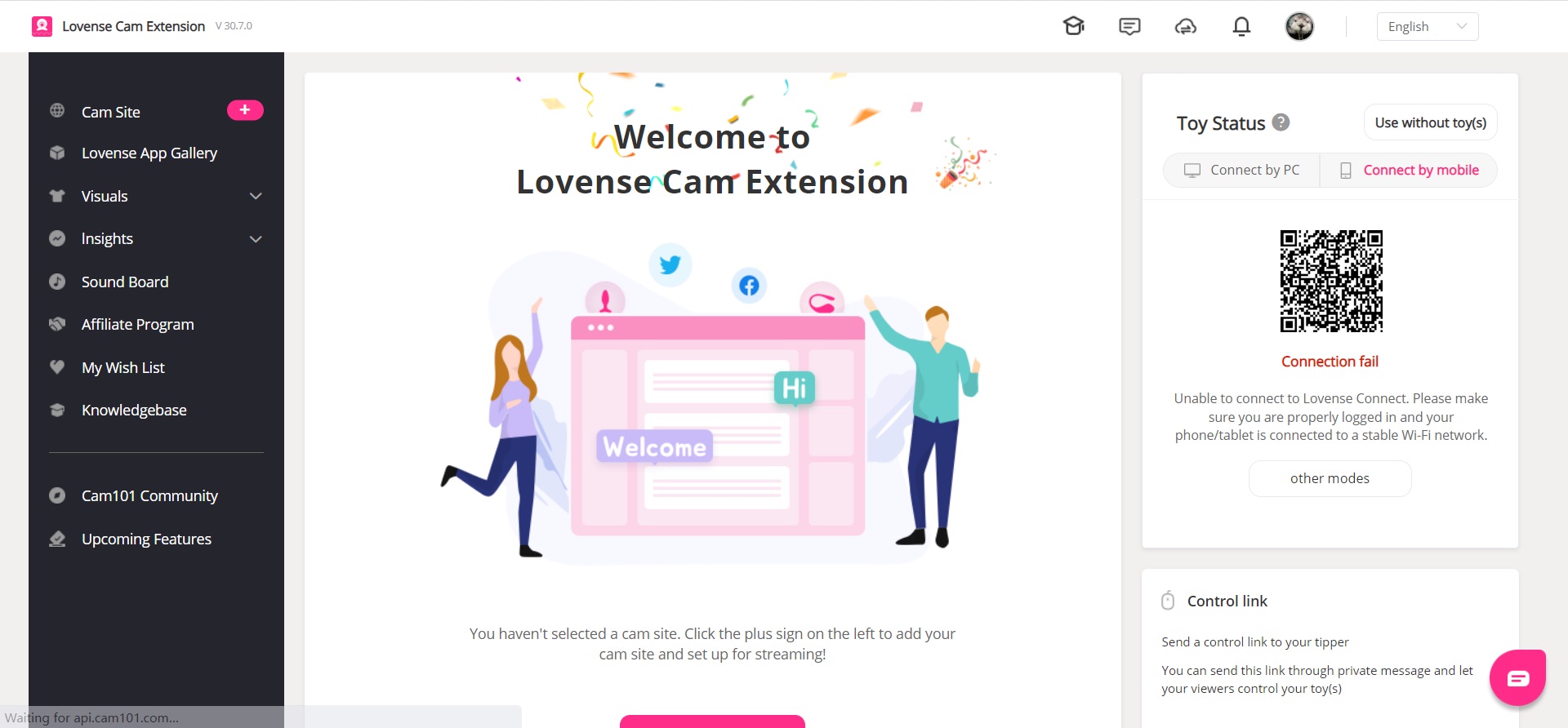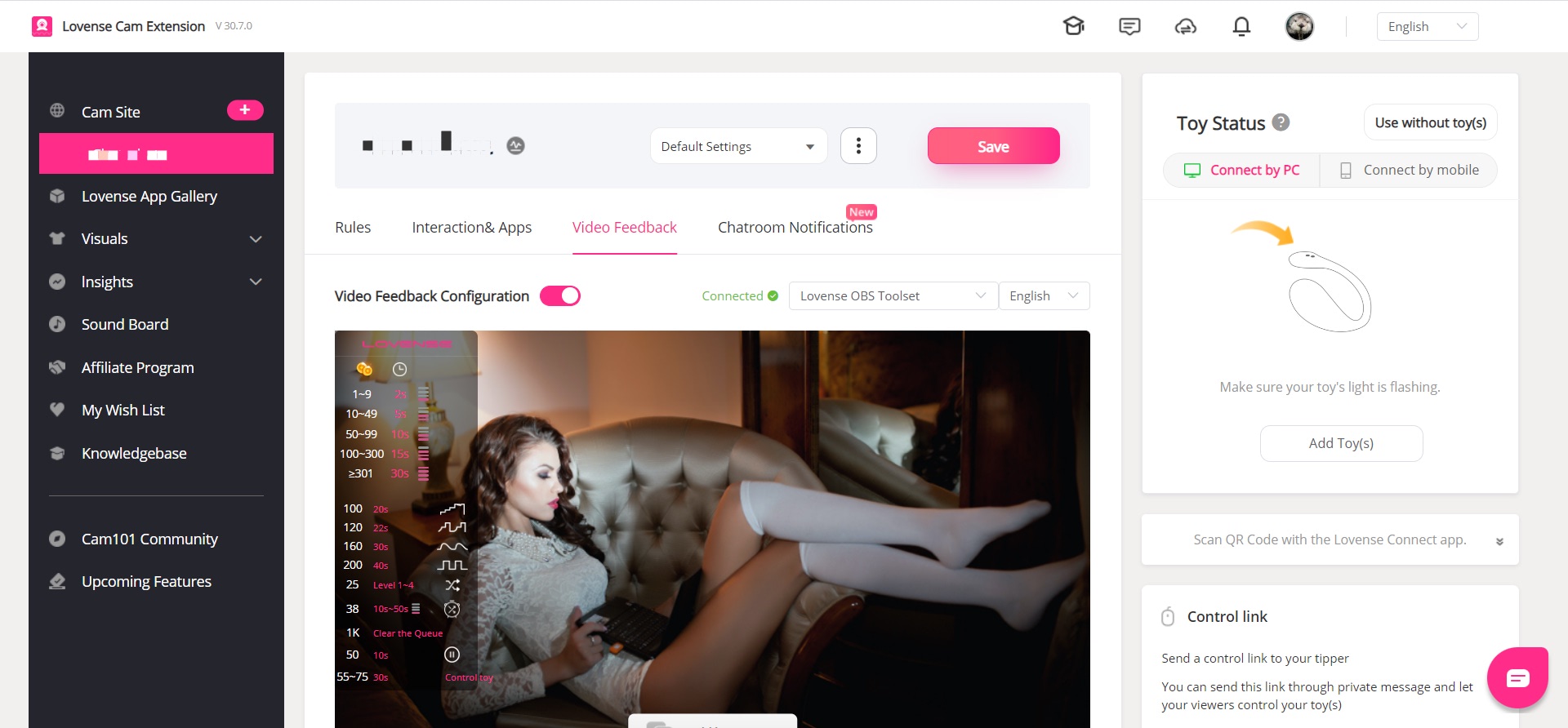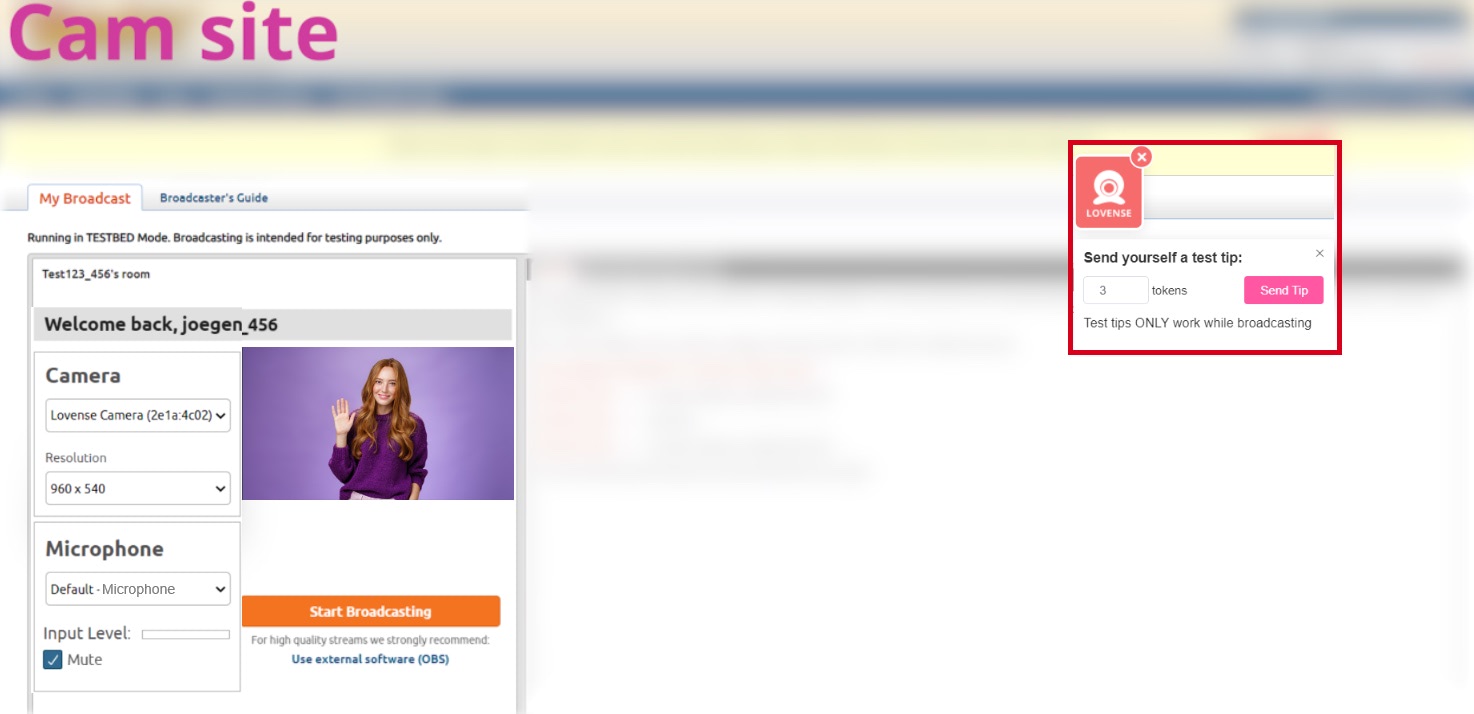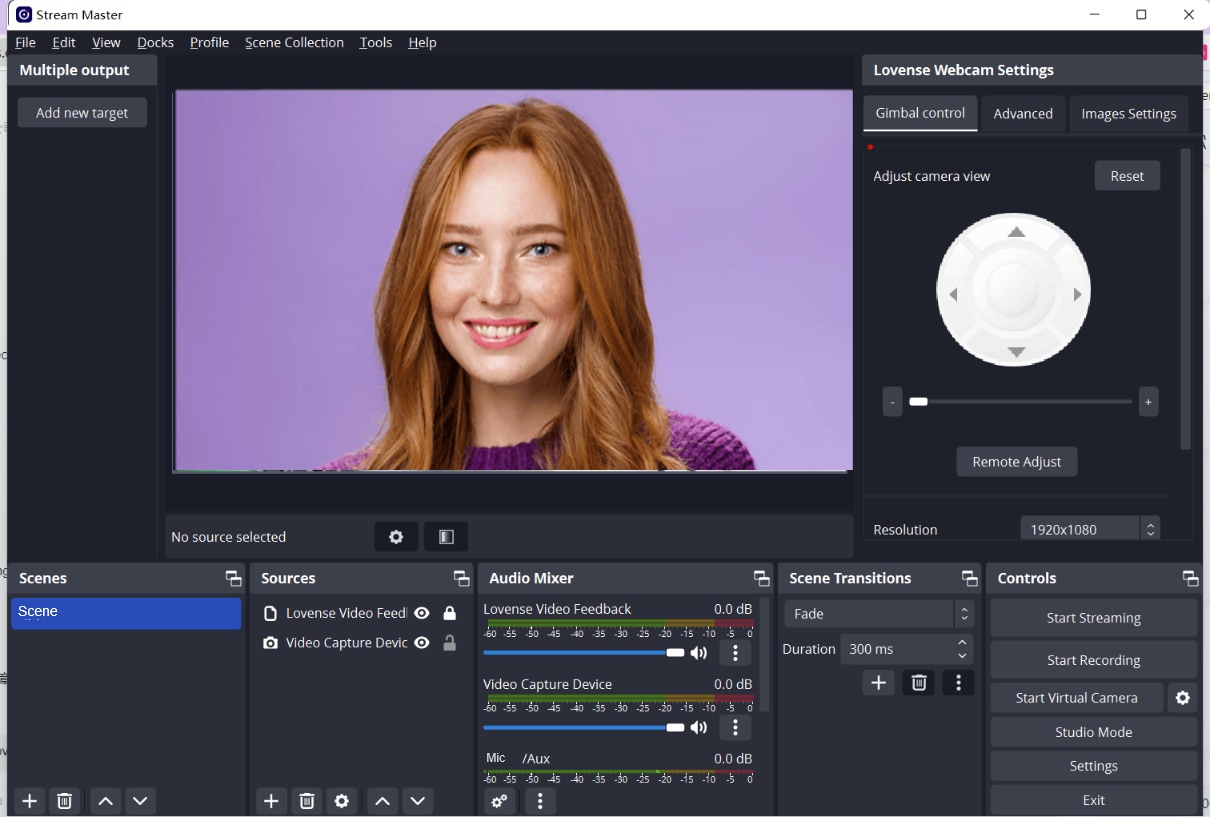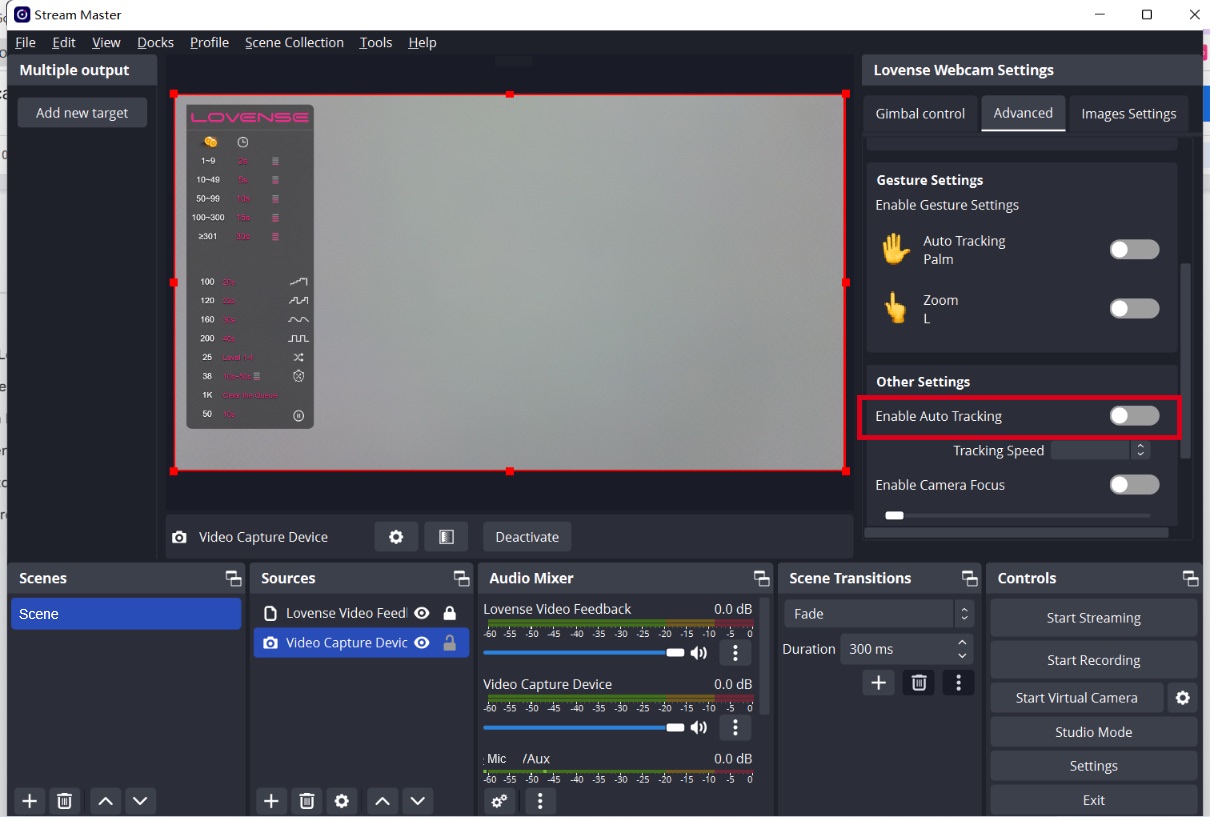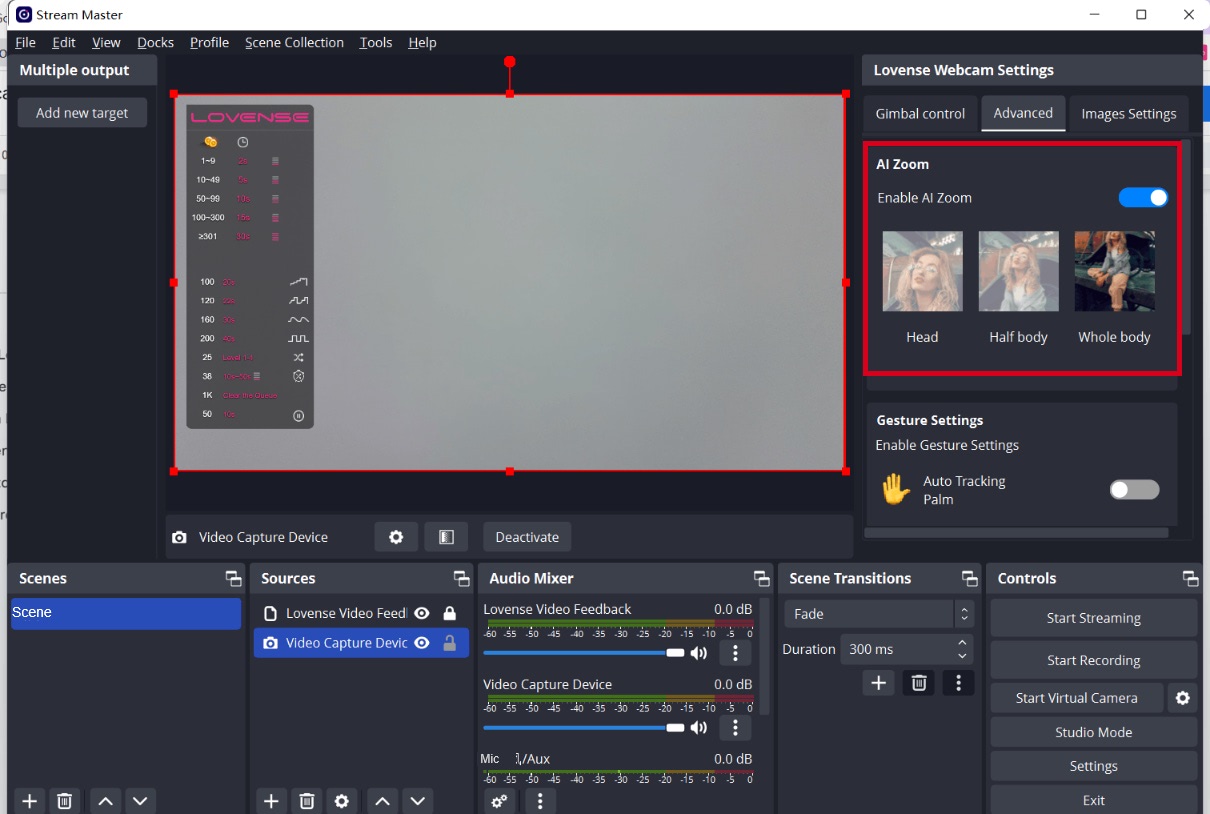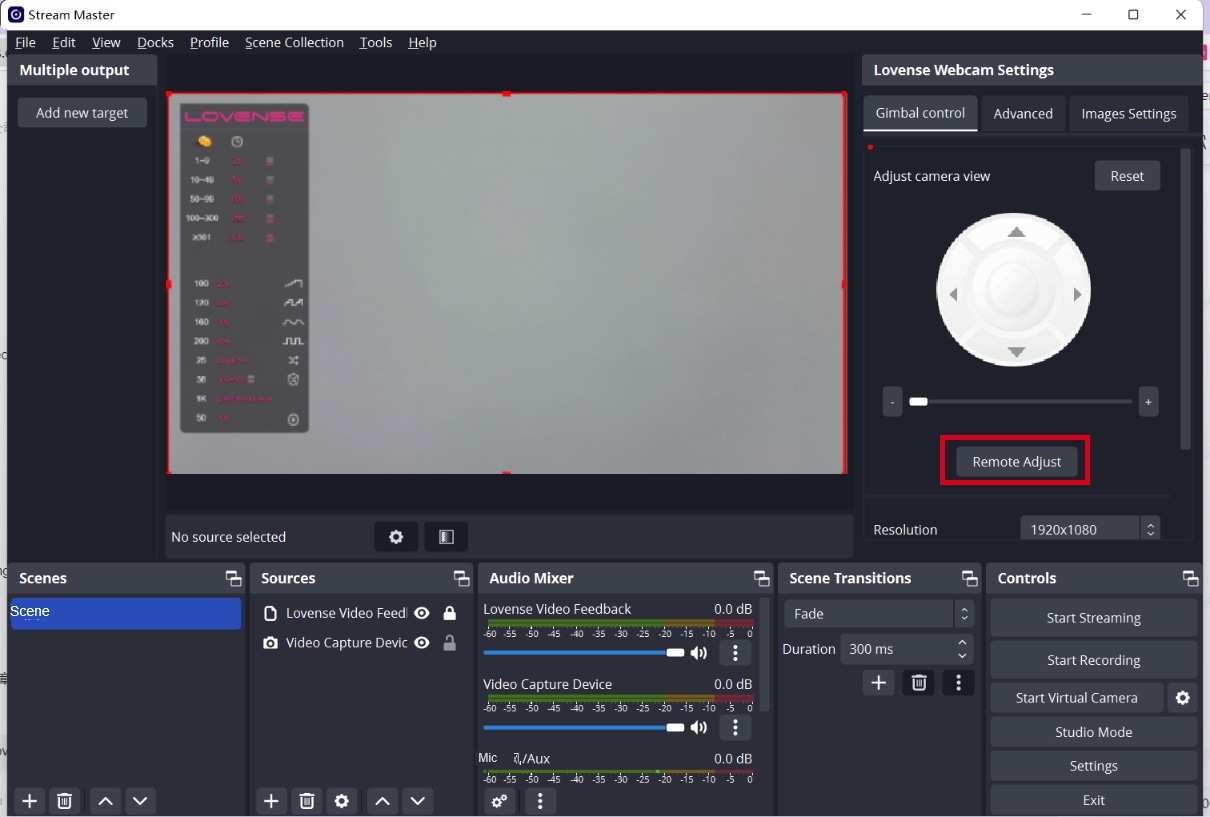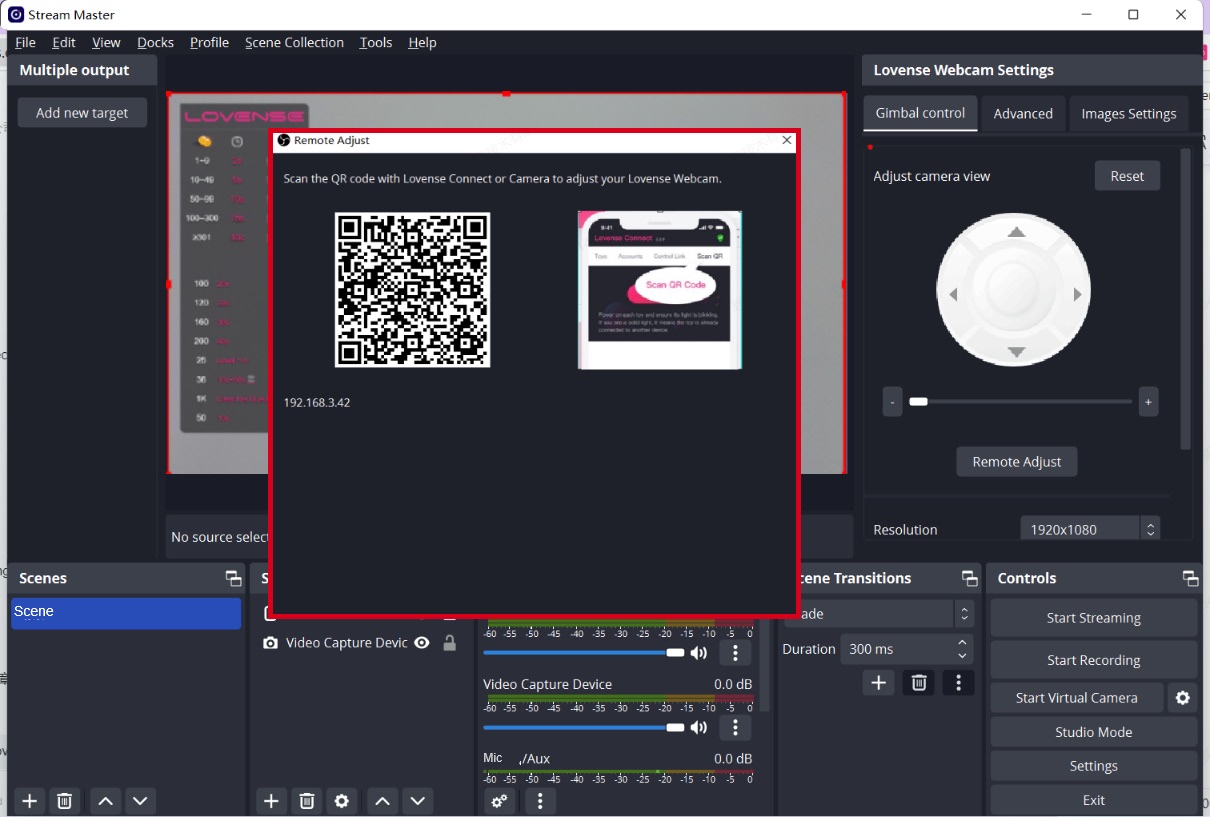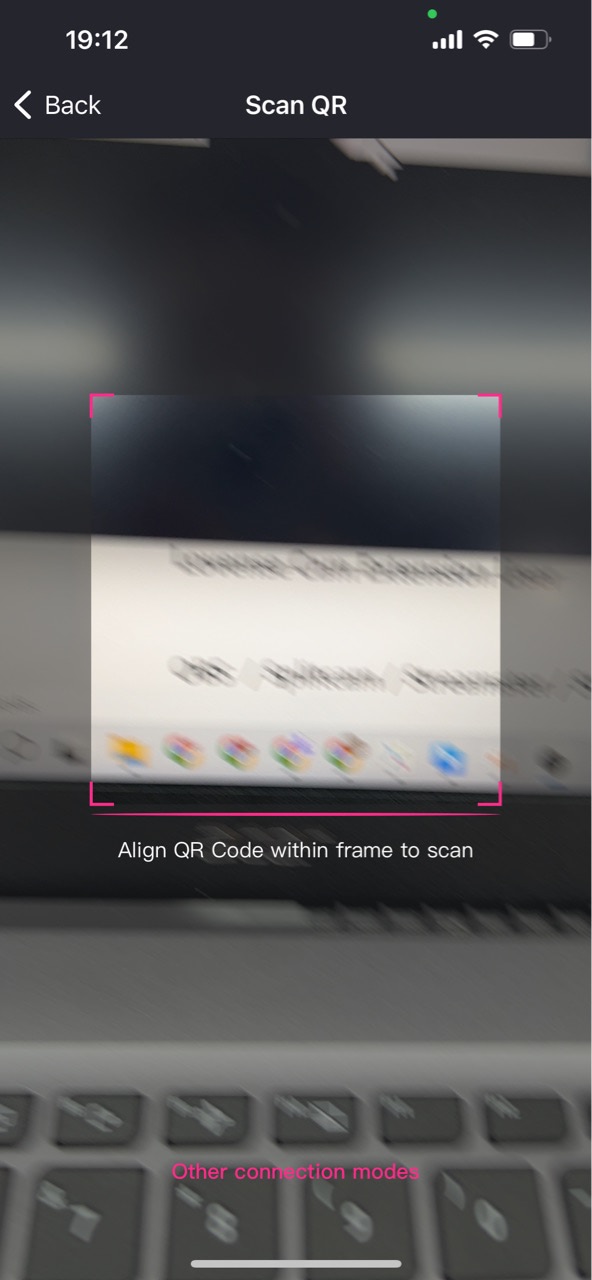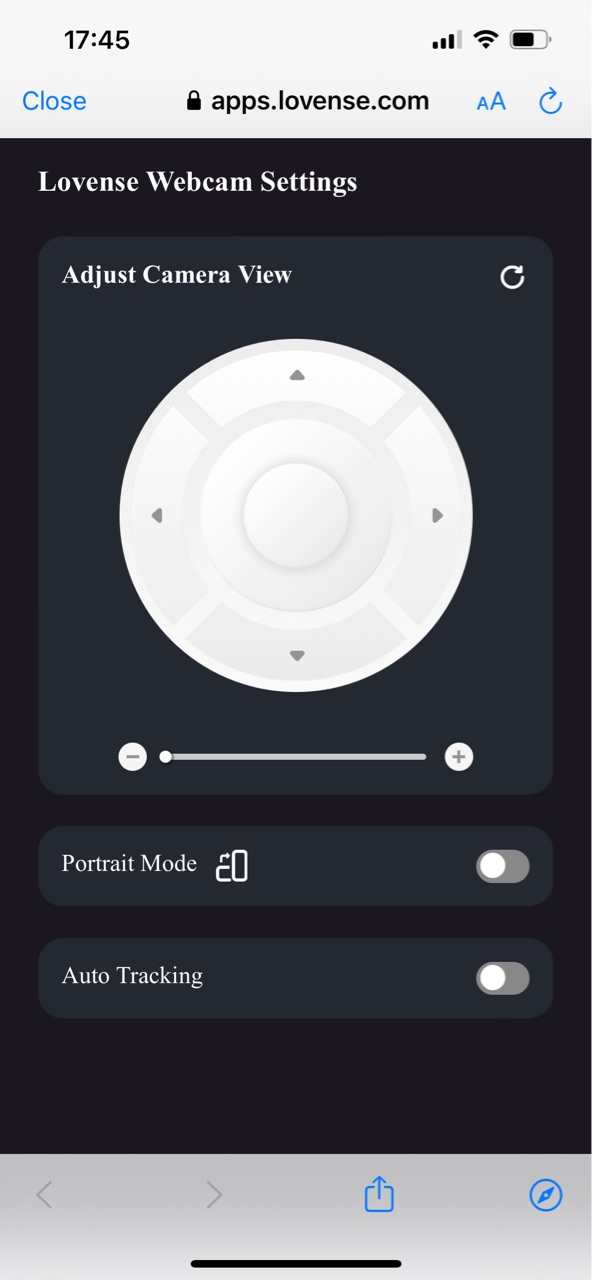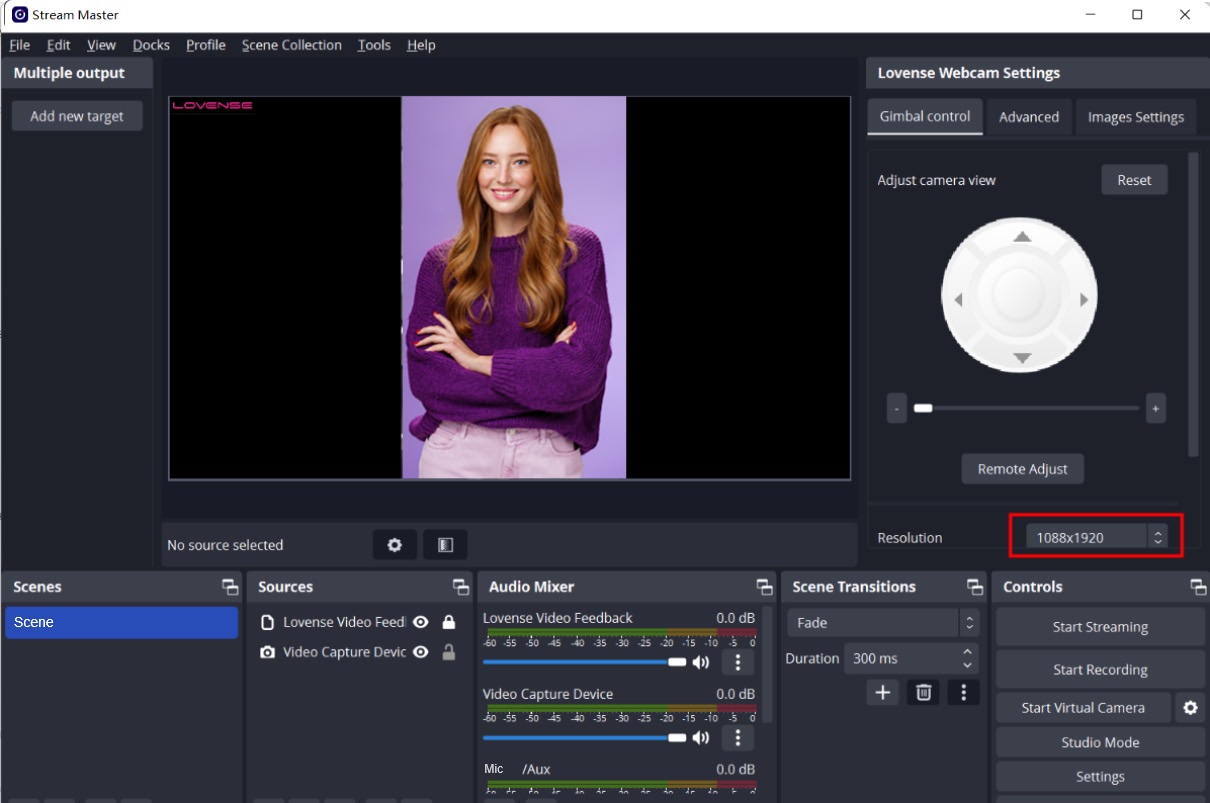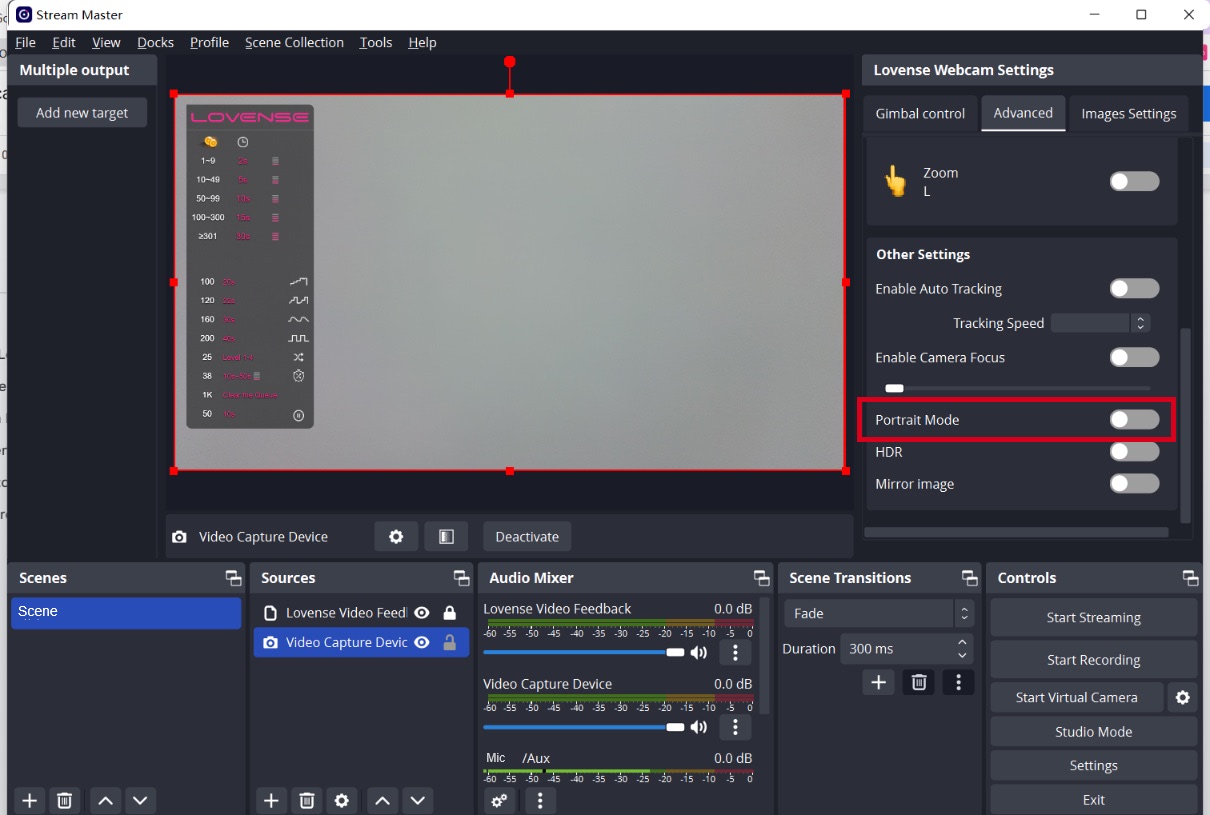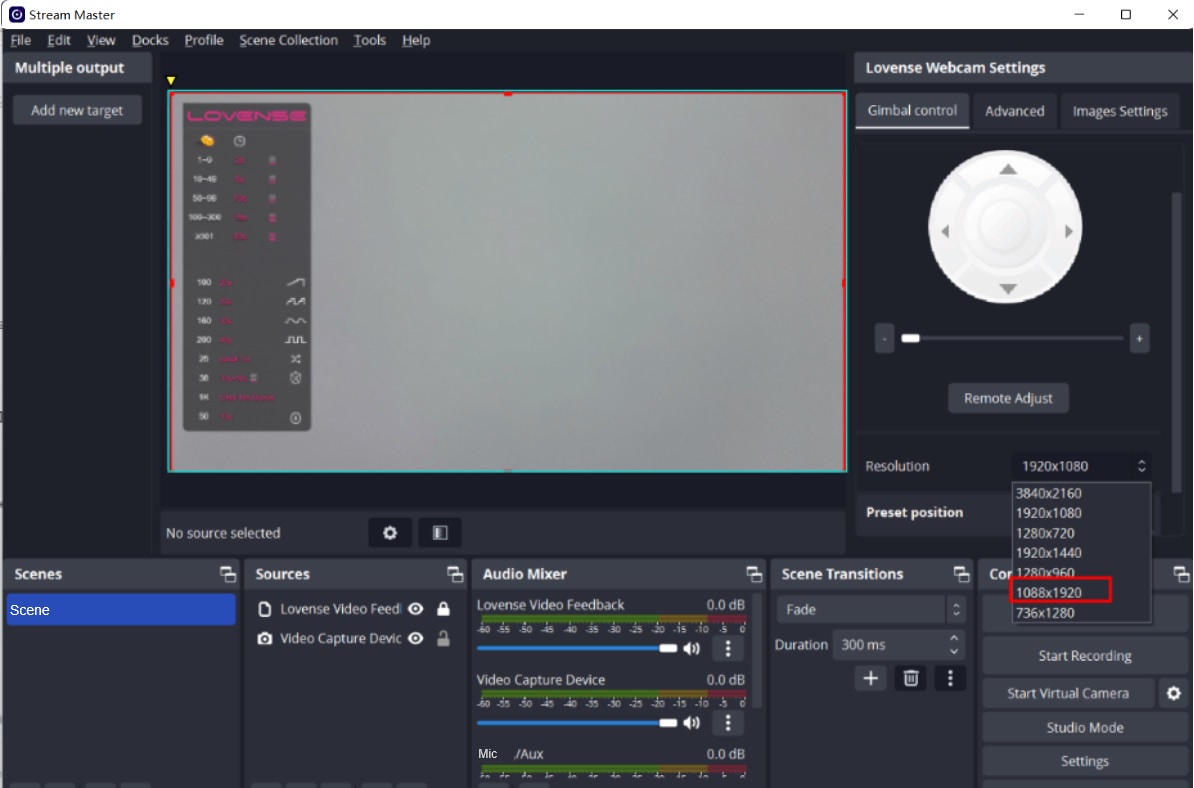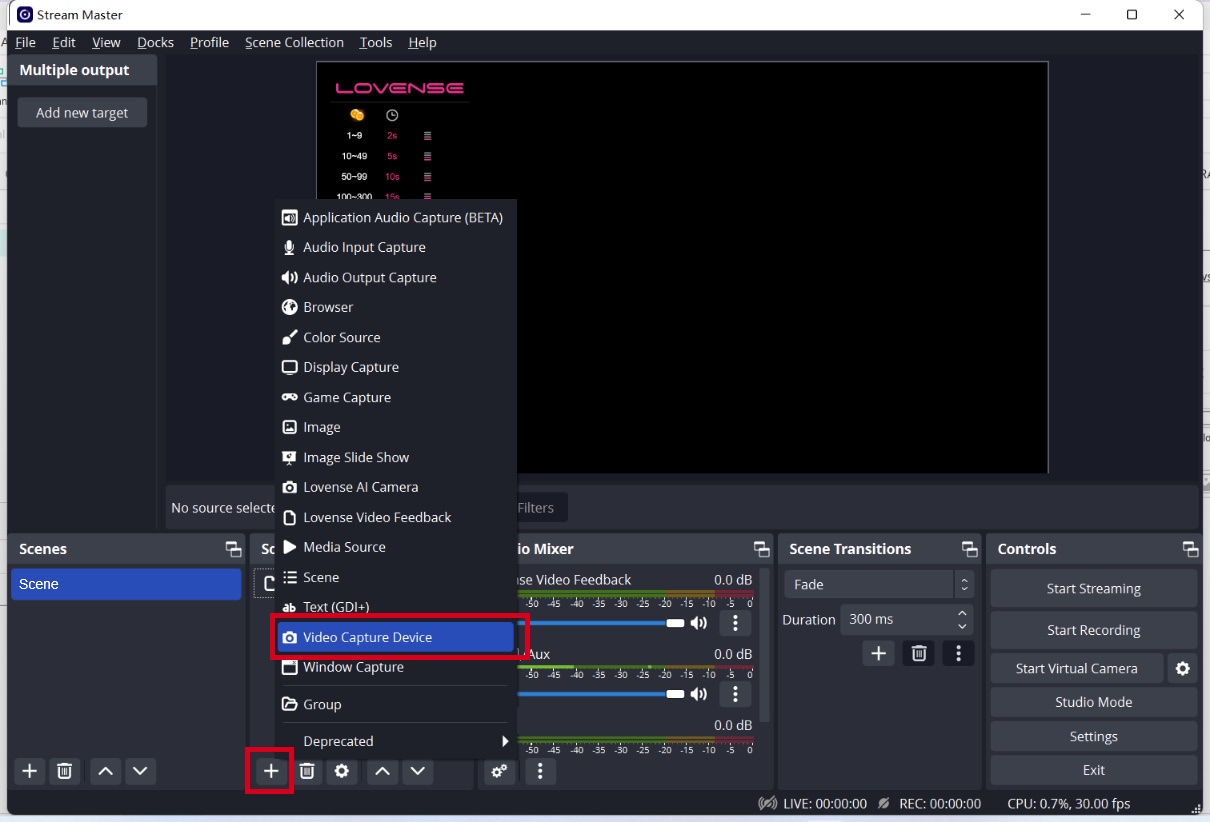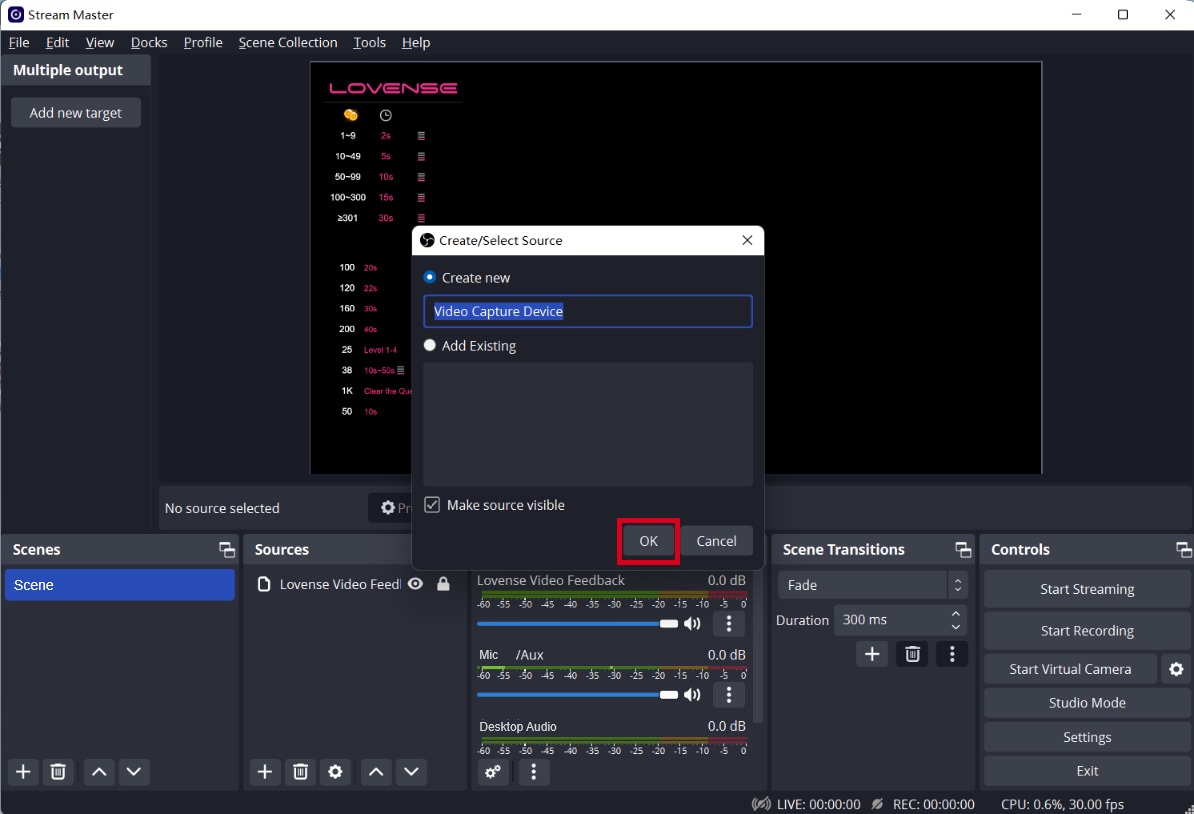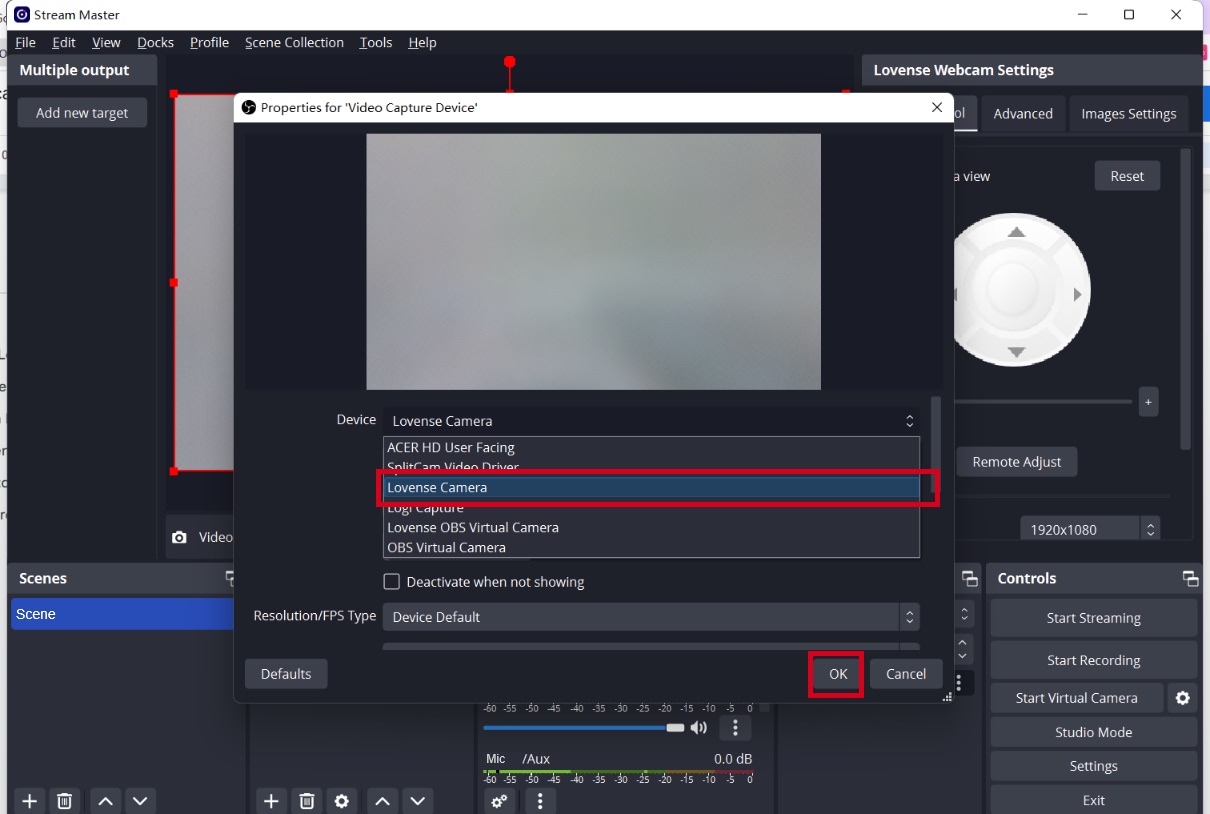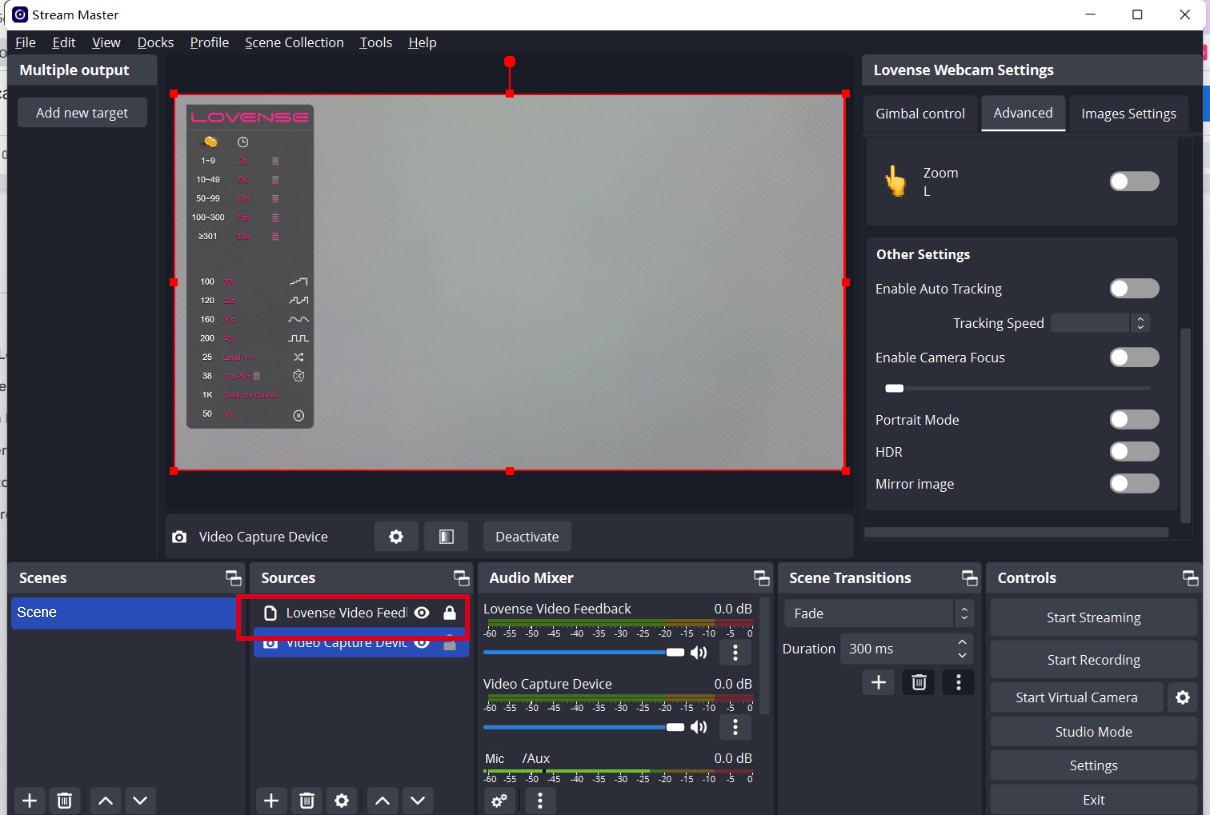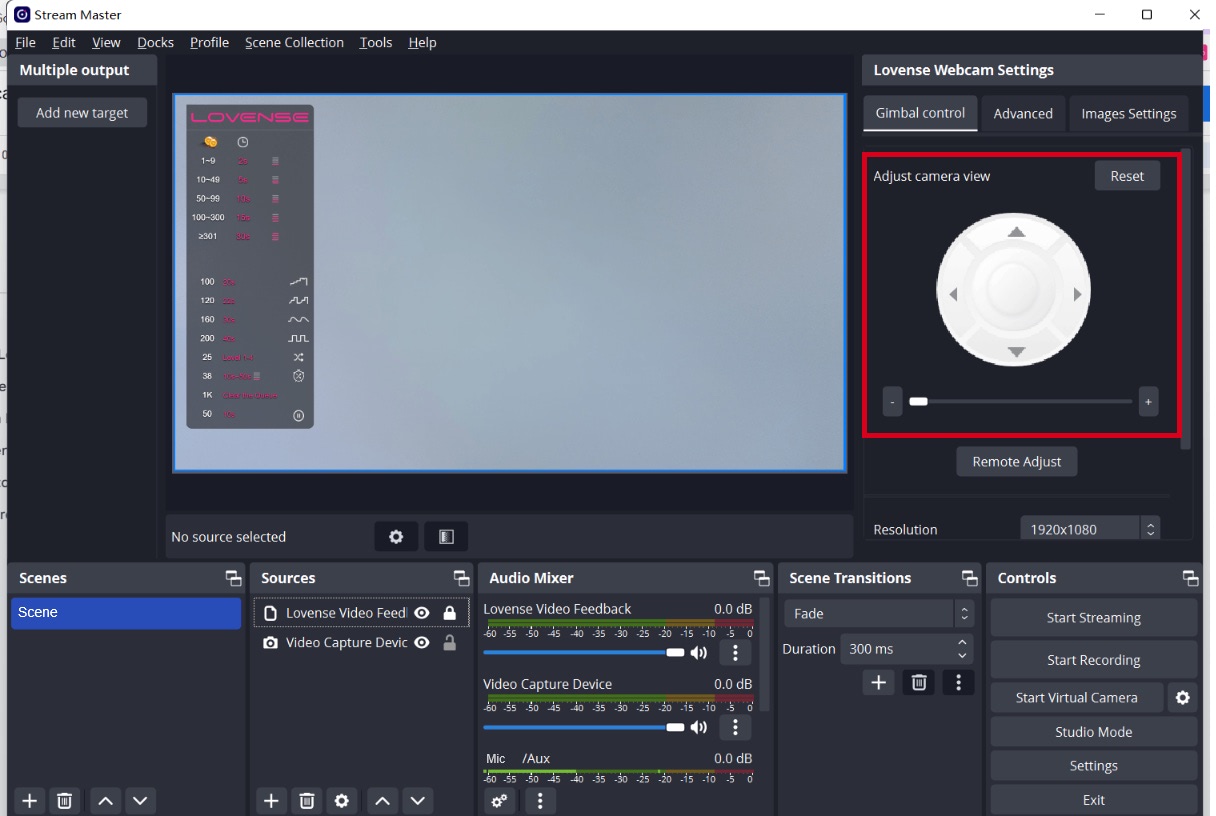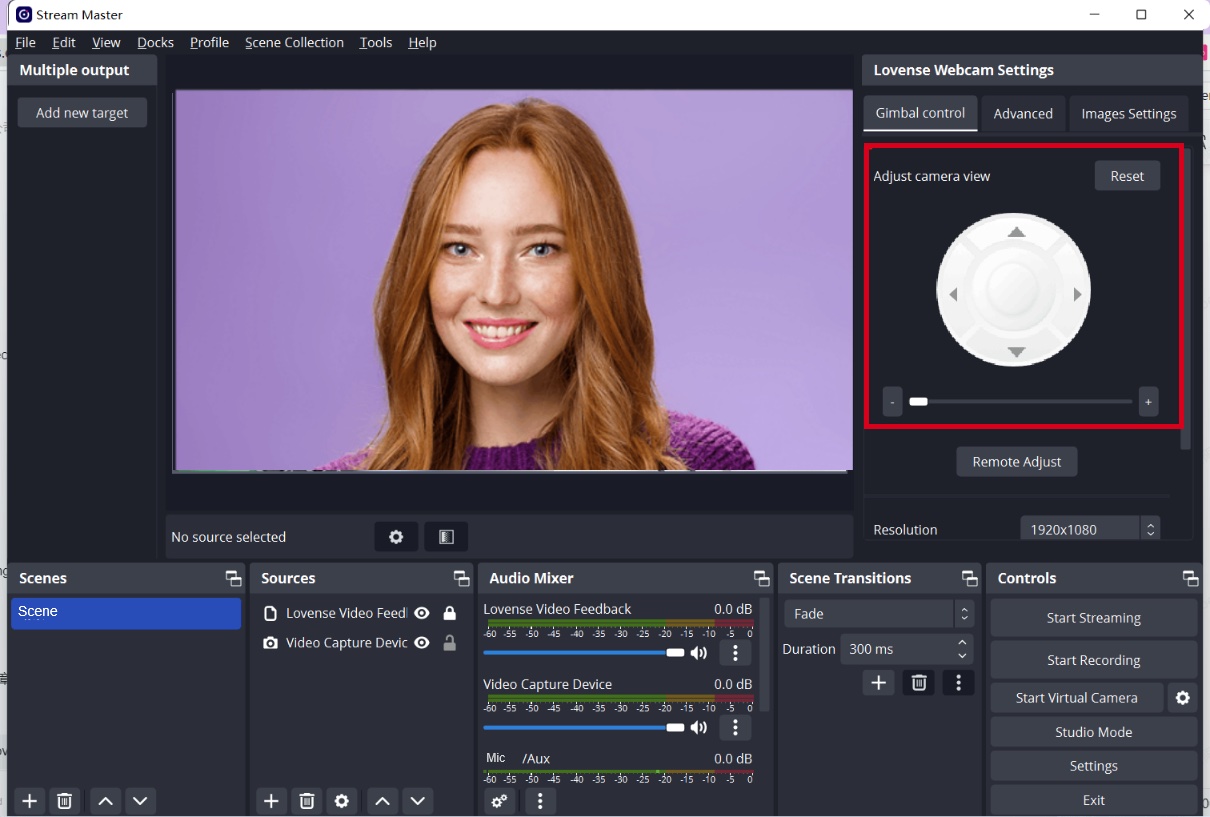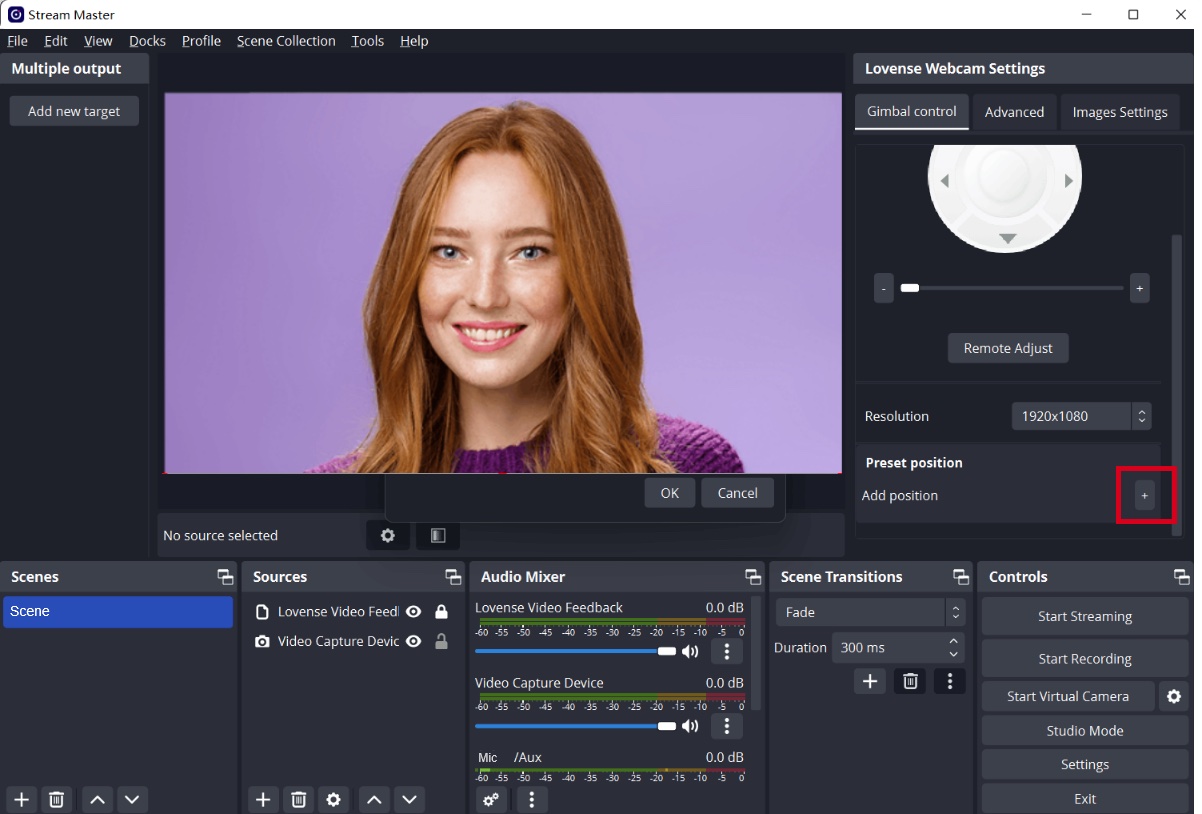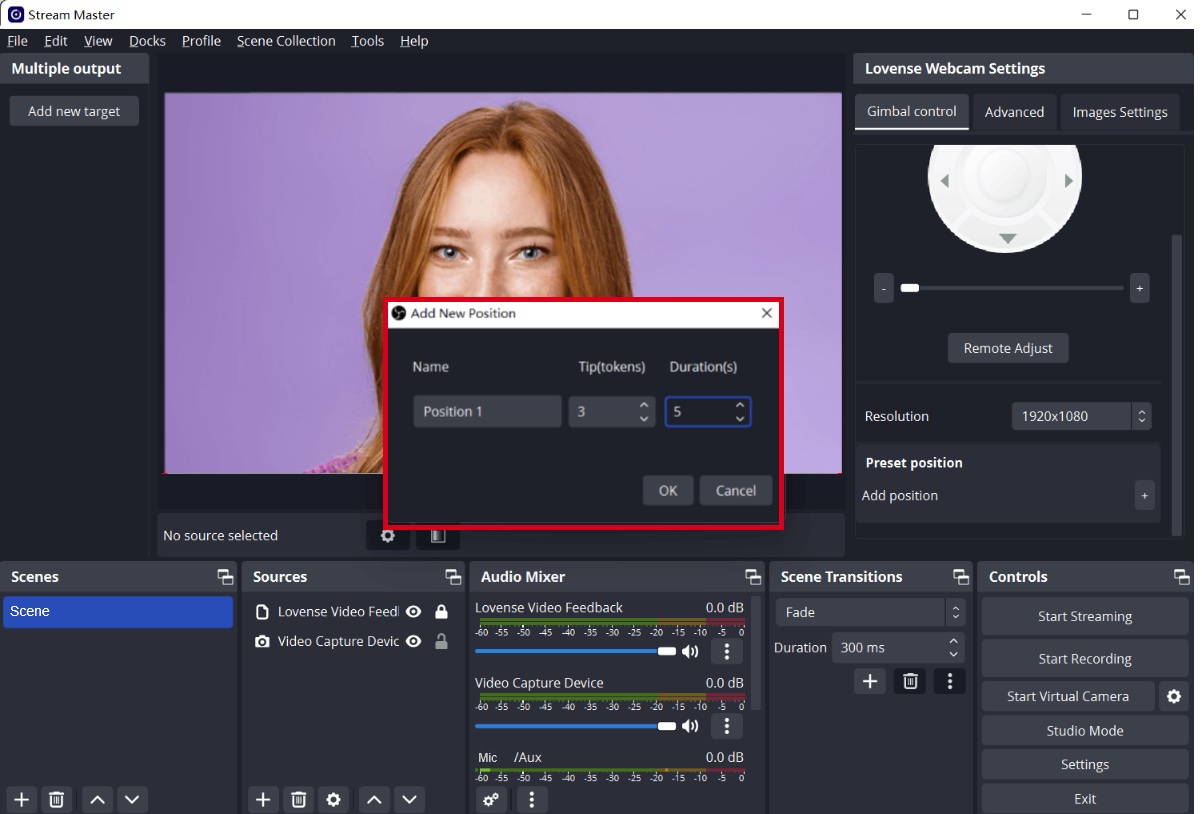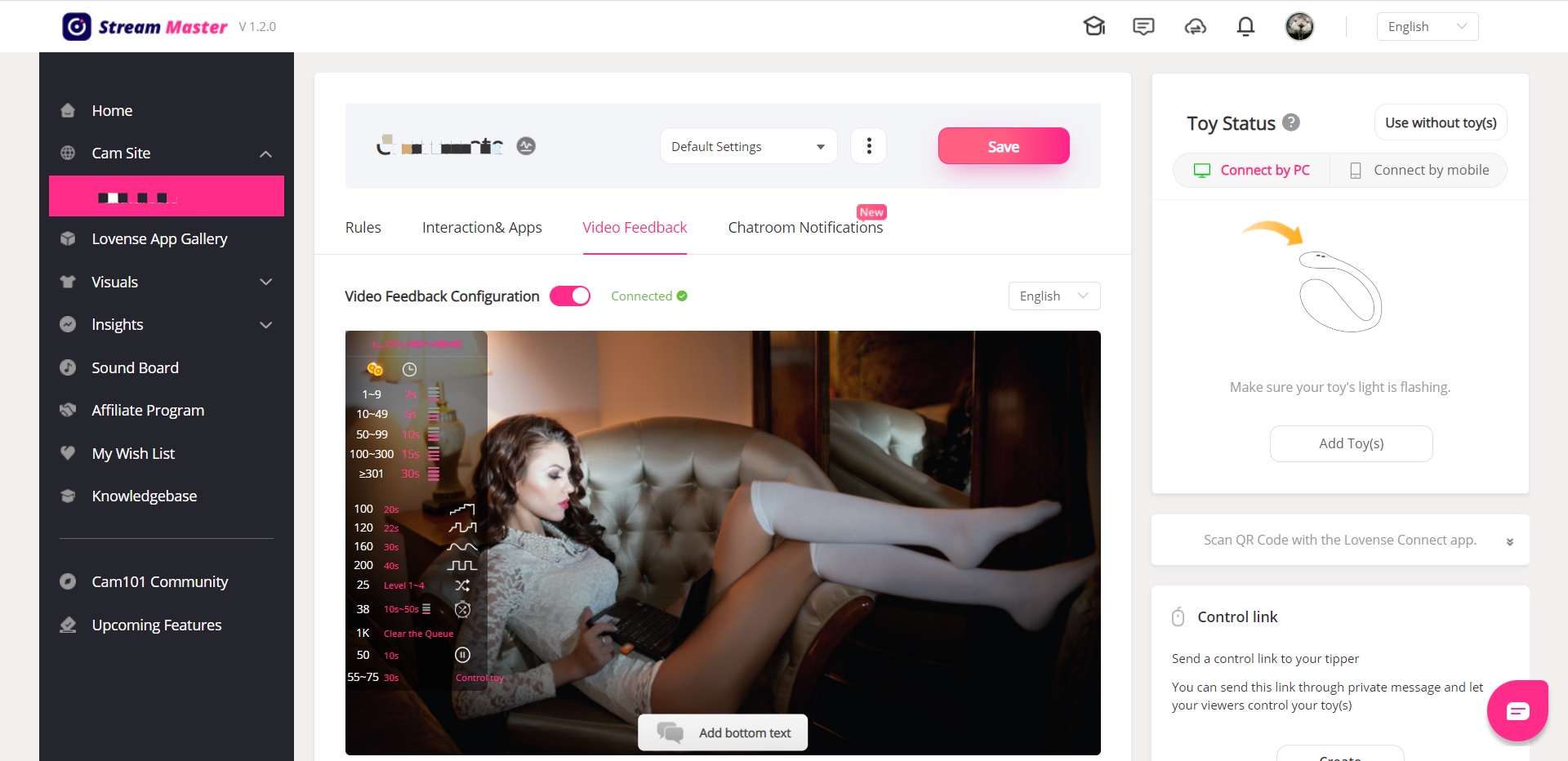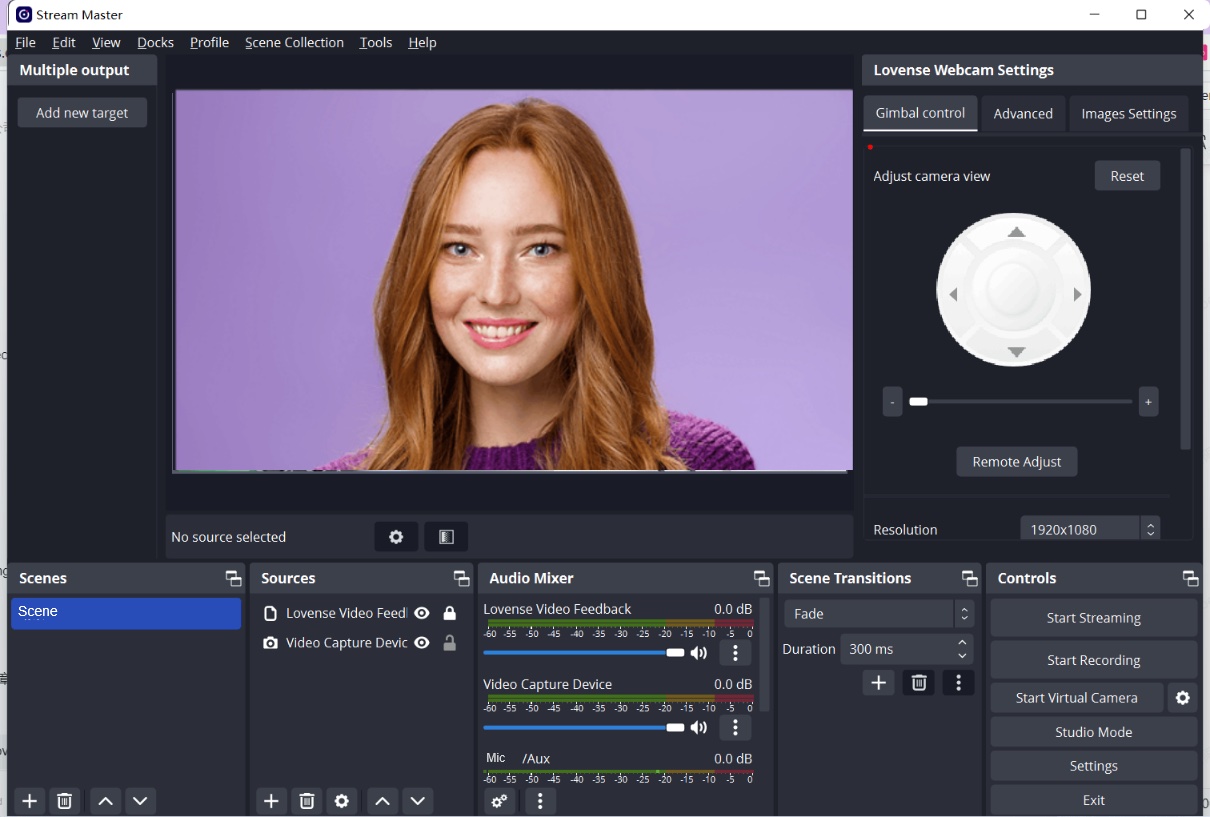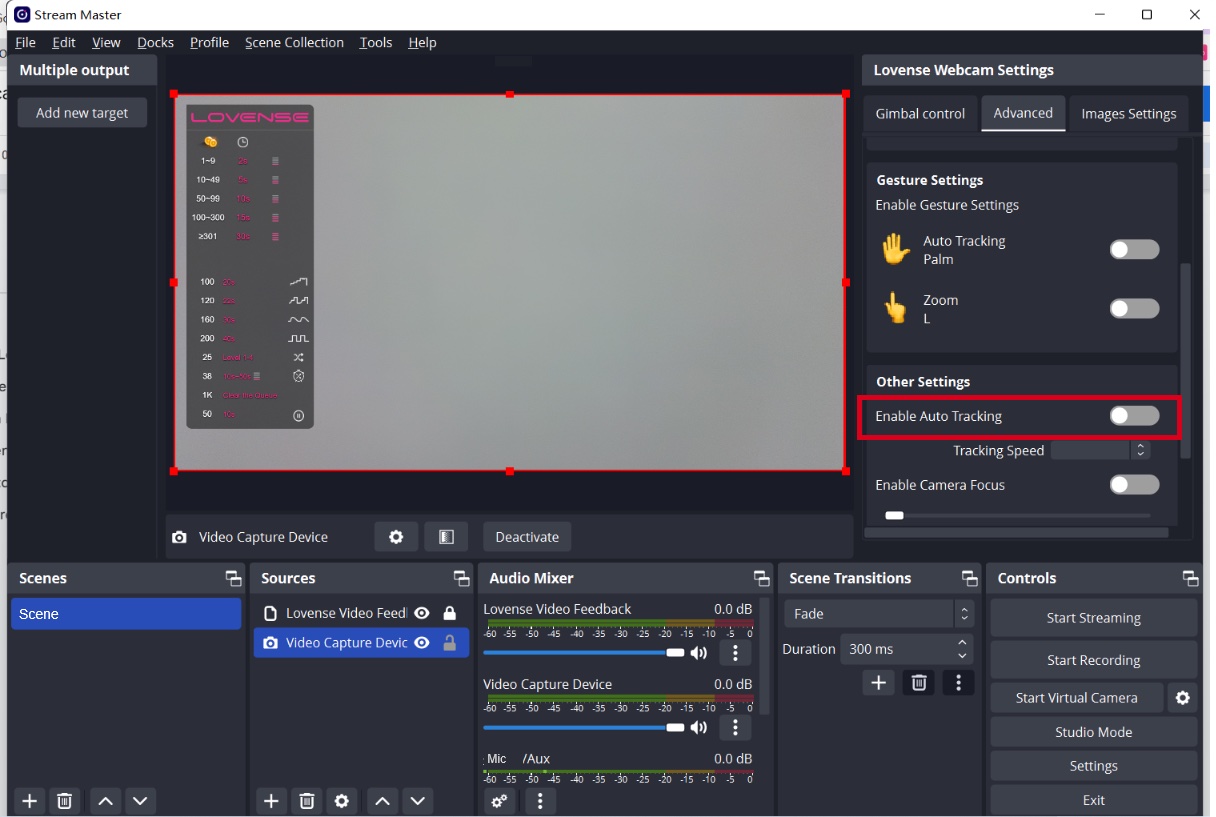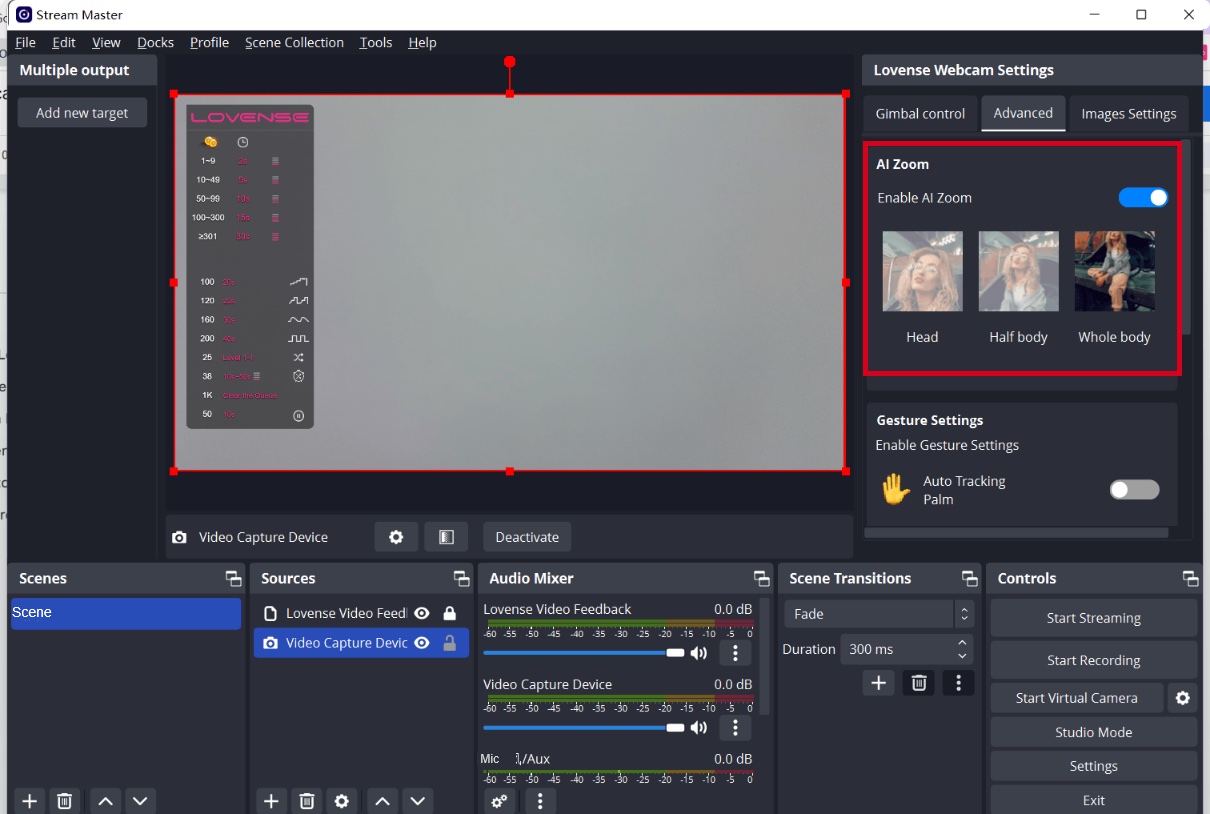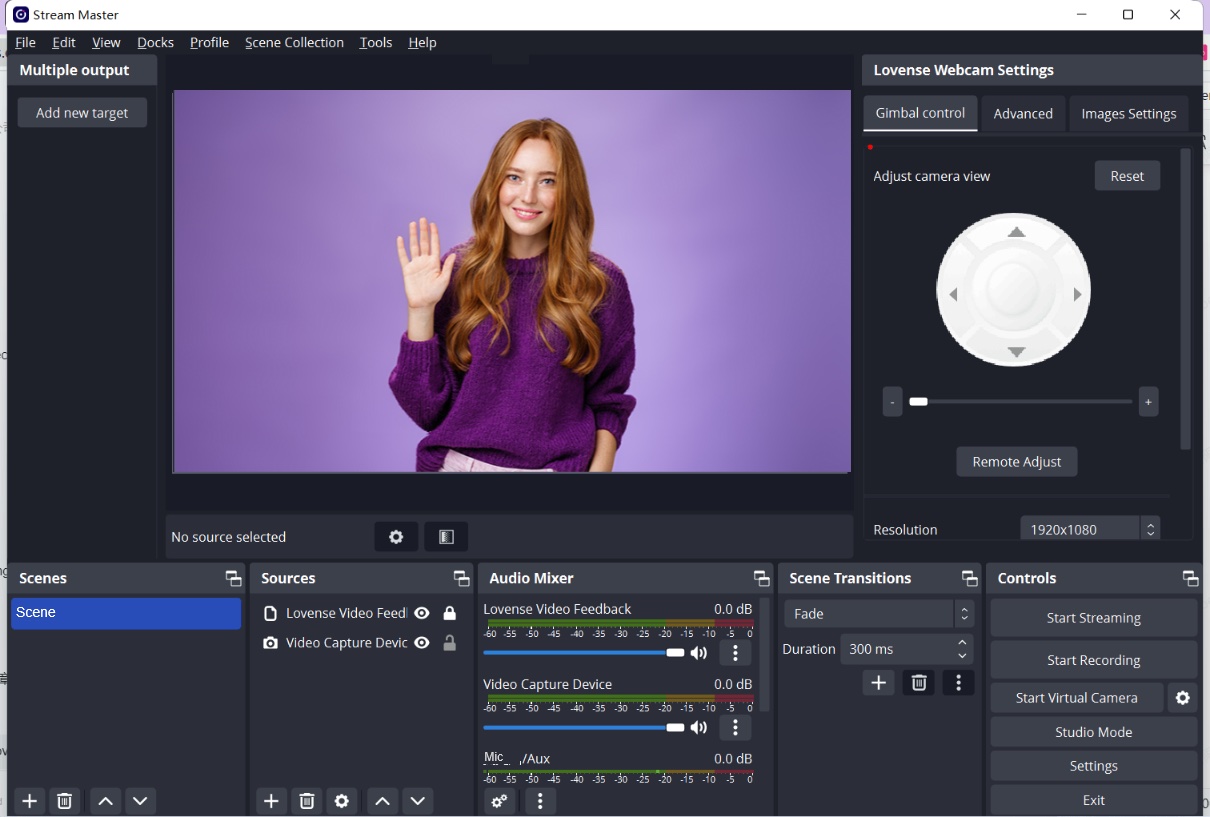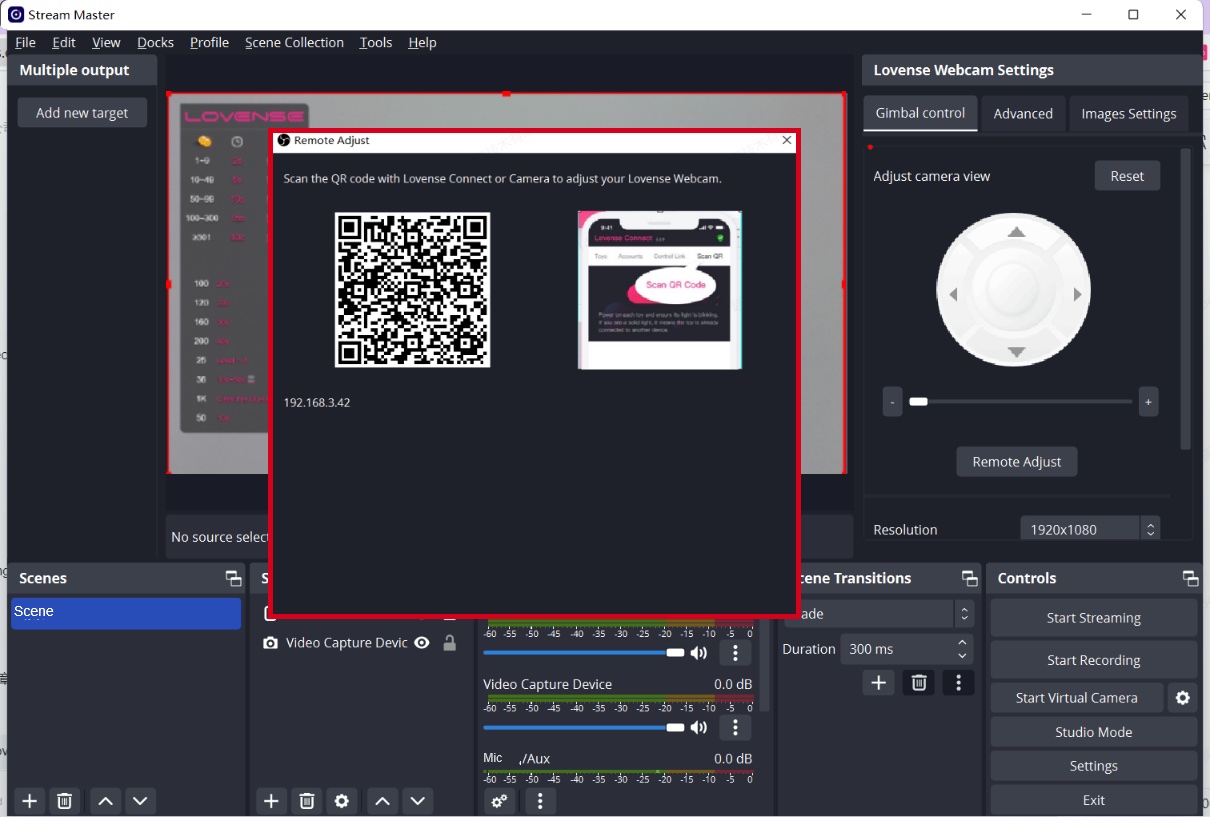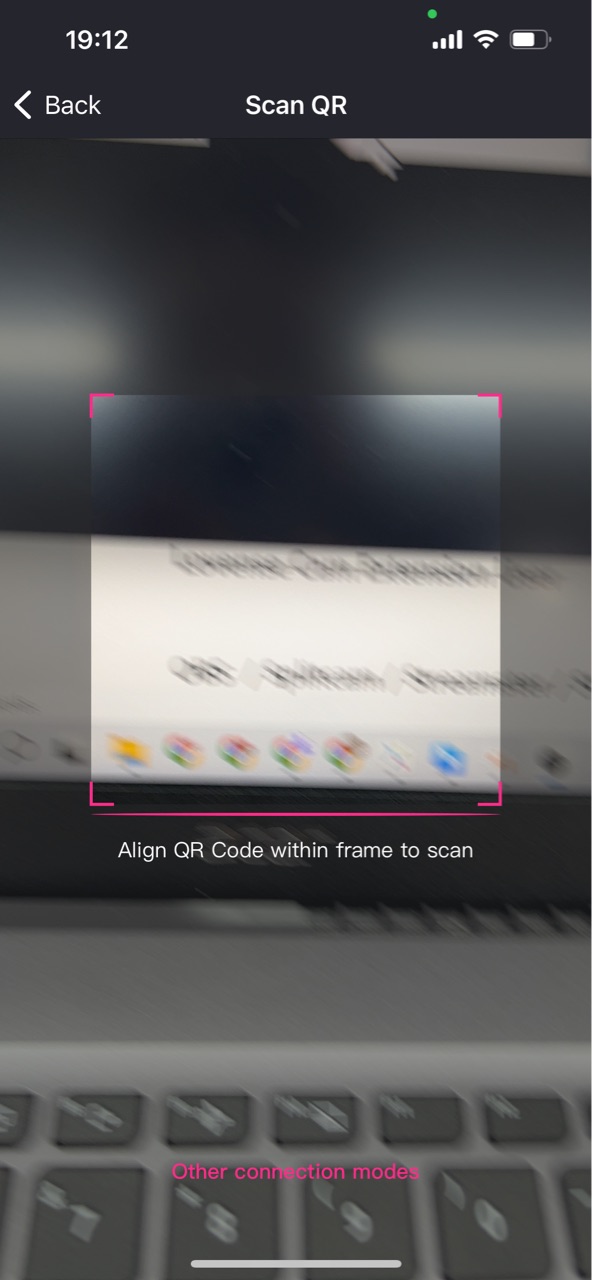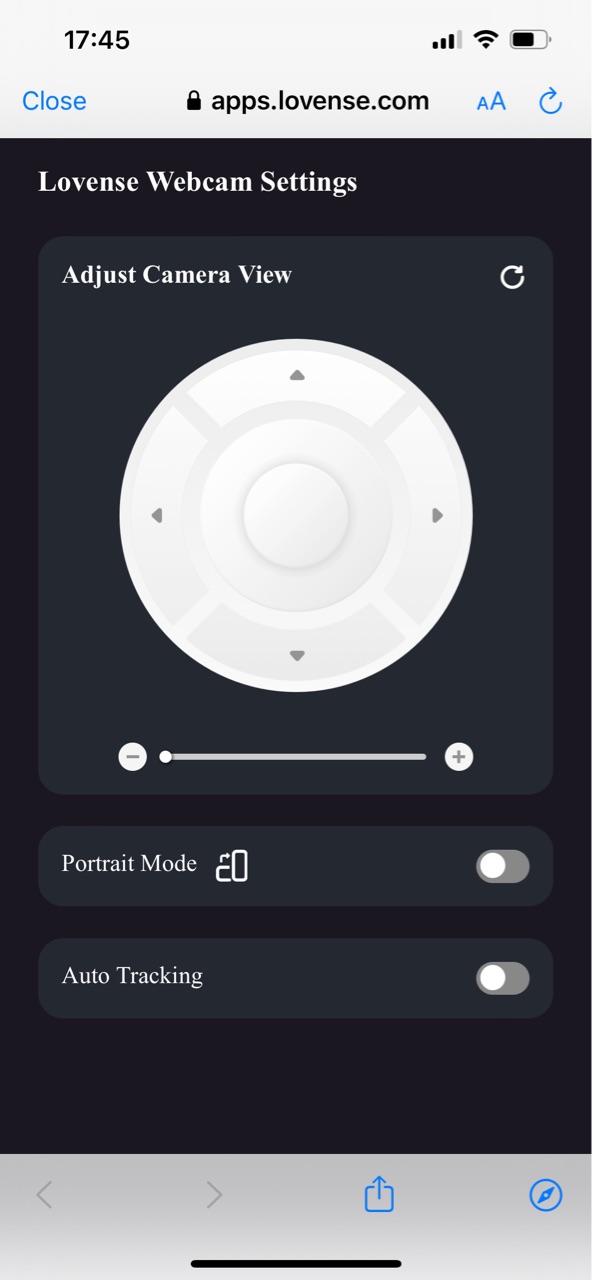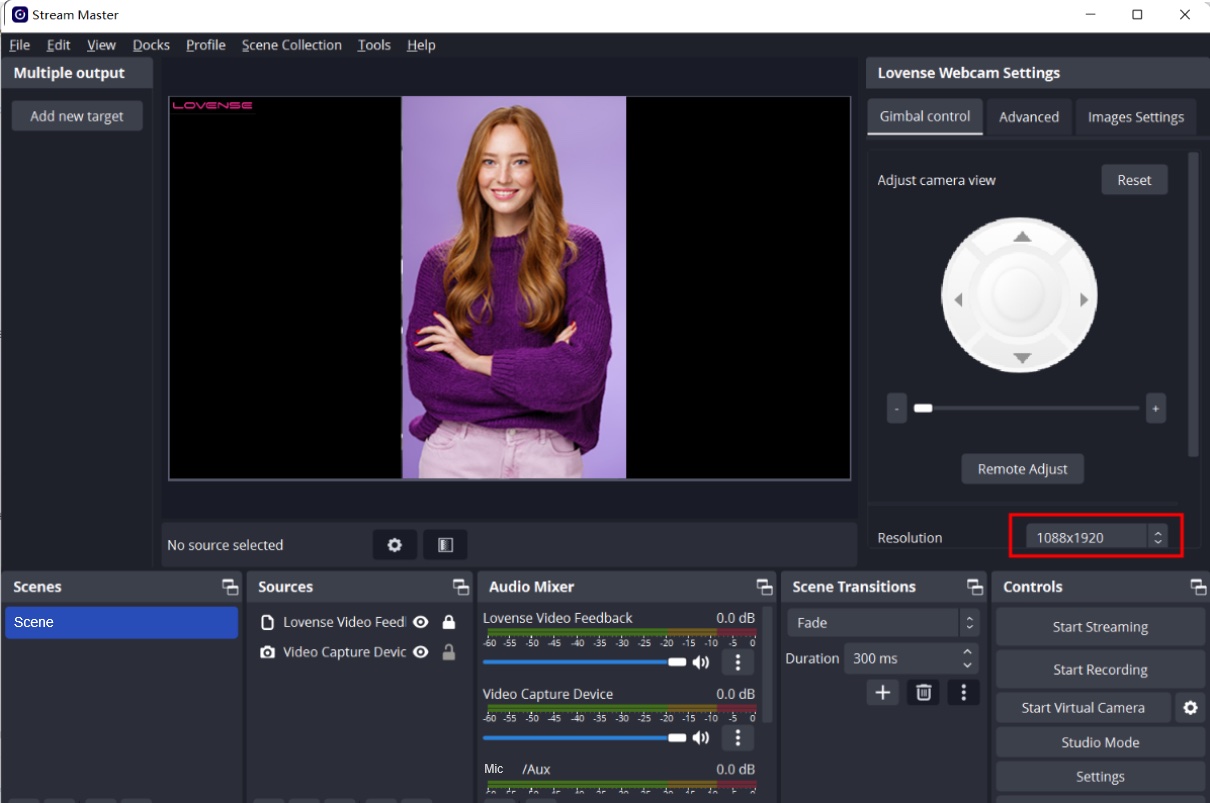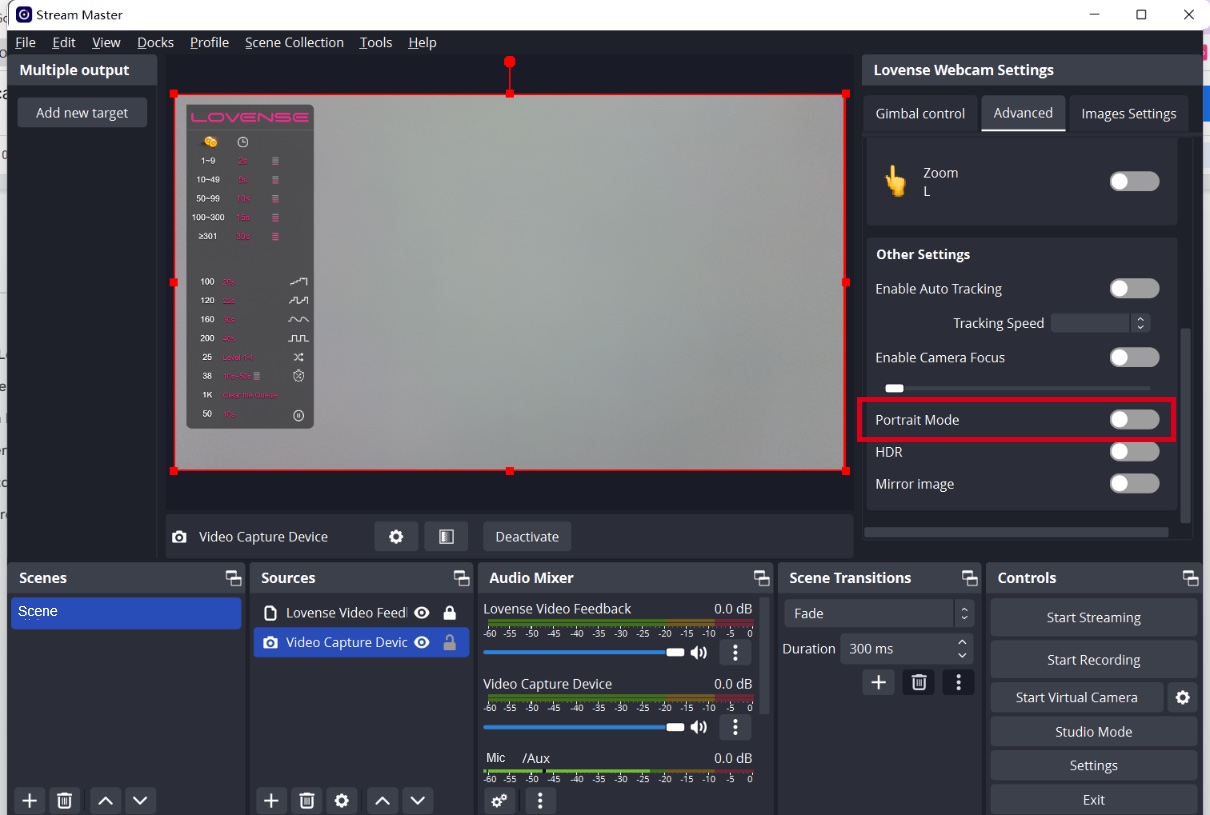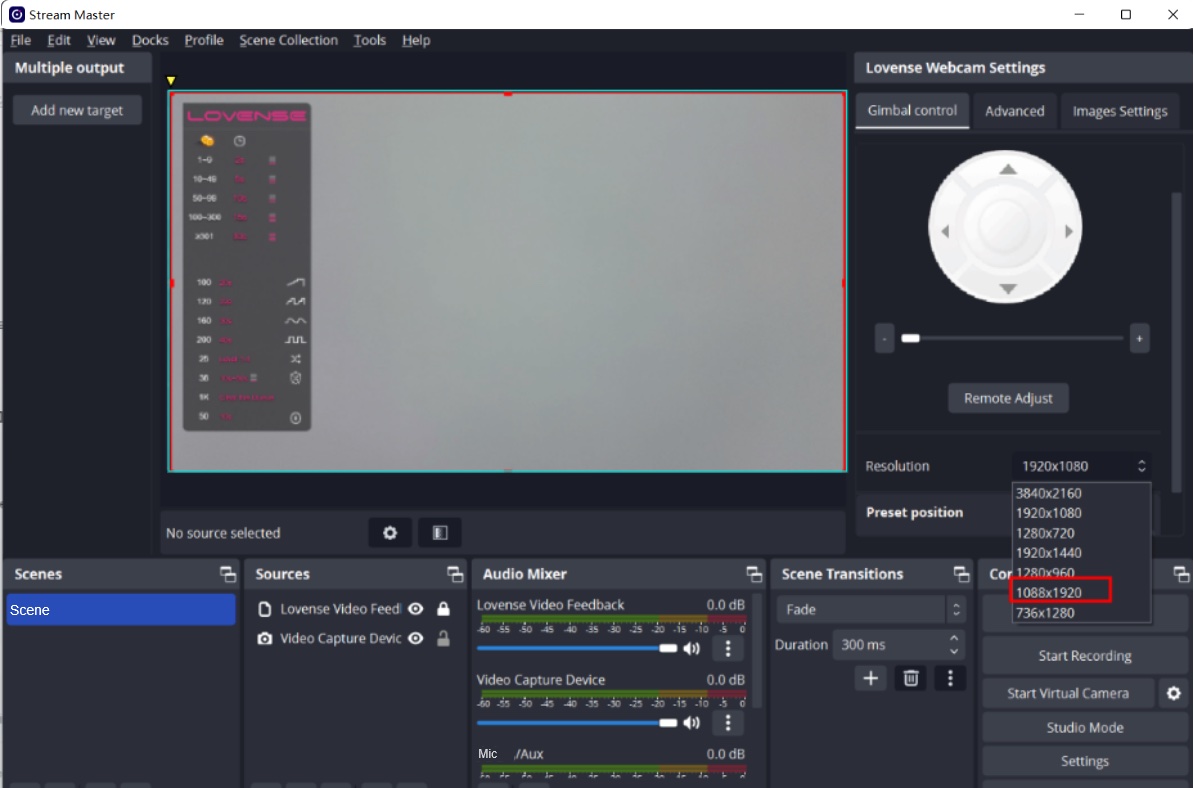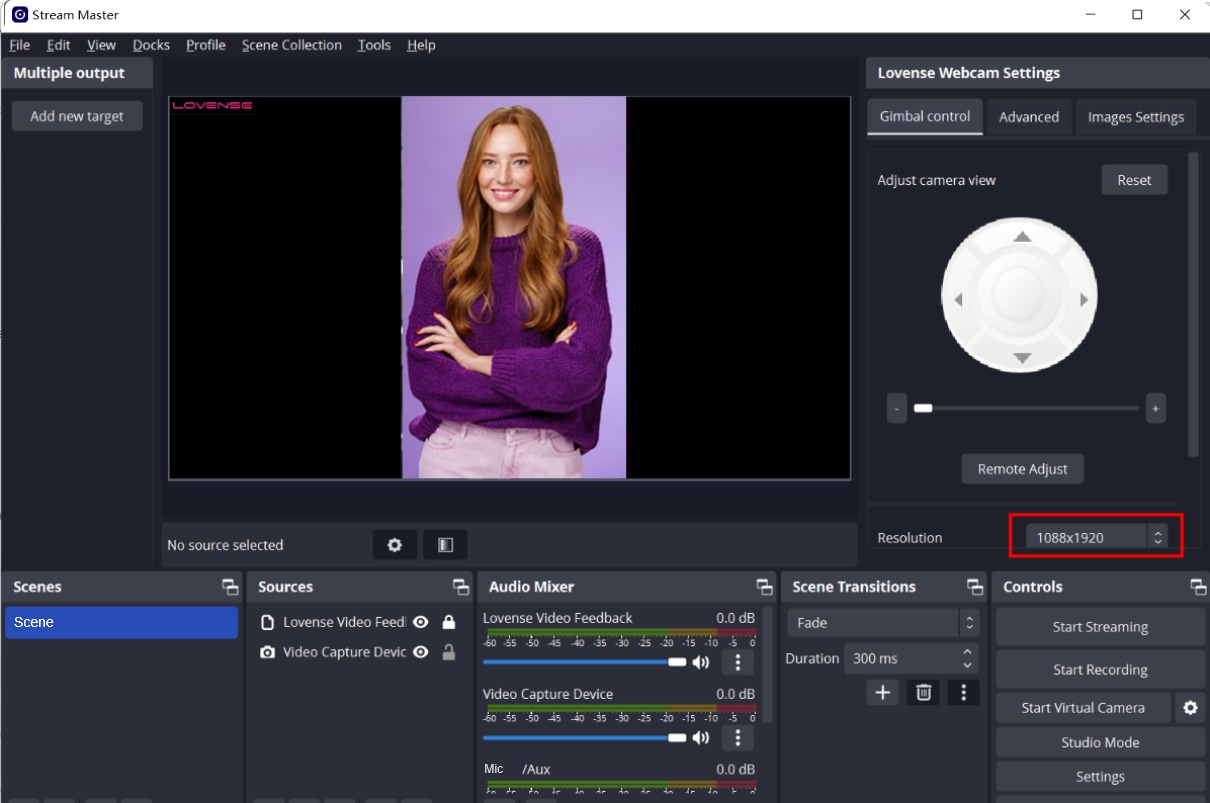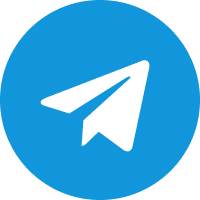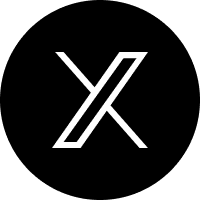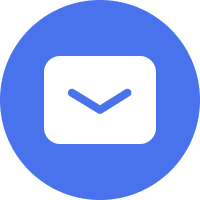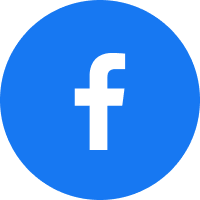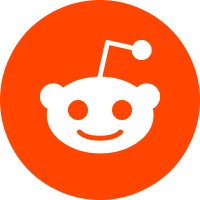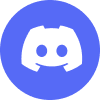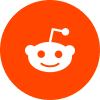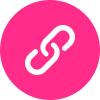Guides écrits
Configuration materielle
Noms des pièces
Configuration de la Lovense webcam
Placement
La Lovense webcam peut être configurée de plusieurs façons. Sa conception à clip intégré permet de le clipser directement sur un écran d'ordinateur (comme illustré ci-dessous) ou de le placer sur une surface plane. La base a un trou de vis de 1/4" pour une utilisation avec un support/trépied.
Connexion à la Lovense webcam
Important :
1) Pour éviter les problèmes dus à une alimentation électrique insuffisante, veuillez connecter la Lovense webcam directement à un ordinateur ou à un adaptateur USB avec un alimentation indépendante.
2) Pour éviter les problèmes de compatibilité, veuillez utiliser le câble USB fourni pour connecter la Lovense webcam à votre ordinateur.
La Lovense webcam est compatible avec Windows et macOS. Veuillez utiliser le câble USB pour le connecter au port USB de votre ordinateur. Une fois connecté, le voyant bleu de l'appareil photo clignote. Lorsqu'il est entièrement alimenté, la lumière bleue s'allume en continu. Il s'éteindra automatiquement lorsqu'il sera débranché.
Configuration du logiciel
Vous pouvez facilement configurer une Lovense webcam avec ou sans le logiciel Lovense.
Sans le logiciel Lovense
a) Lorsque vous utilisez un site de webcams
1. Connectez la webcam à votre PC Windows ou Mac. Une fois connecté, le voyant bleu de l'appareil photo clignote. Lorsqu'elle est entièrement alimentée, la lumière bleue s'allume en continu.
2. Allez sur votre site de diffusion et sélectionnez Lovense Camera comme source de caméra.
3. Activez le suivi automatique si nécessaire.
Pour activer le "Suivi automatique" :
Montrez votre visage et votre paume à la caméra.
Lorsque le voyant de la webcam clignote, la fonction "Suivi automatique" est activée.
Pour désactiver le "suivi automatique" :
Faites un signe de la paume de votre main pour désactiver le "suivi automatique".
4. Zoom avant et arrière - geste L.
Pour zoomer :
- 1. Faites un geste en L et montrer votre visage à la webcam.
- 2. Déplacez votre main vers le haut et maintenez.
- 3. La lumière clignote et l'appareil photo effectuera un zoom avant.
Pour effectuer un zoom arrière :
- 4. Faites un geste en L et montrer votre visage à la webcam.
- 5. Déplacez votre main vers le bas et maintenez la.
- 6. La lumière clignotera et la caméra effectuera un zoom arrière.
b) Lorsque vous utilisez OBS
1. Connectez la webcam à votre PC Windows ou Mac. Une fois connecté, le voyant bleu de l'appareil photo clignote. Lorsqu'elle est entièrement alimentée, la lumière bleue s'allume en continu.
2. Ouvrez l'OBS.
3. Sélectionnez la Lovense Webcam comme périphérique de capture vidéo.
4. Activez le suivi automatique si nécessaire.
Pour activer le "Suivi automatique" :
Montrez votre visage et votre paume à la caméra.
Lorsque le voyant de la webcam clignote, la fonction "Suivi automatique" est activée.
Pour désactiver le "suivi automatique" :
Faites un signe de la paume de votre main pour désactiver le "suivi automatique".
5. Zoom avant et arrière - geste L.
Pour zoomer :
- 1. Faites un geste en L et montrer votre visage à la webcam.
- 2. Déplacez votre main vers le haut et maintenez.
- 3. La lumière clignotera et l'appareil photo effectuera un zoom avant.
Pour effectuer un zoom arrière :
- 1. Faites un geste en L et montrer votre visage à la webcam.
- 2. Déplacez votre main vers le bas et maintenez la.
- 3. La lumière clignotera et la caméra effectuera un zoom arrière.
Avec le logiciel Lovense
a) Pour les utilisateurs de Lovense Cam Extension + OBS
Configuration
- a) Connectez la webcam à votre PC Windows ou Mac. Une fois connecté, le voyant bleu de l'appareil photo clignote. Lorsqu'elle est entièrement alimentée, la lumière bleue s'allume en continu.
- b) Installer Lovense Cam Extension (30.7.0 ou plus récent) vers Chrome.
- c) Installez OBS et Lovense OBS Toolset (2.0.8 ou plus récent).
- j) Ouvrez l'OBS intégré et sélectionnez la Camera de Lovense comme appareil de capture vidéo.
- e) Faites glisser la source « Lovense Video Feedback » vers le haut.
Ajustez les angles
Contrôle du cardan
Contrôler la vue de la caméra
-
Faites glisser le petit cercle dans différentes directions (Haut, Bas, Gauche, Droite)
Zoom avant et arrière
-
Faites glisser la barre pour effectuer un zoom avant ou arrière
Zoom avant et arrière - Geste en L
Pour zoomer :
- 1. Faites un geste en L et montrer votre visage à la webcam.
- 2. Déplacez votre main vers le haut et maintenez.
- 3. La lumière clignotera et l'appareil photo effectuera un zoom avant.
Pour effectuer un zoom arrière :
- 1. Faites un geste en L et montrer votre visage à la webcam.
- 2. Déplacez votre main vers le bas et maintenez la.
- 3. La lumière clignotera et la caméra effectuera un zoom arrière.
Configurer les fonctionnalité d'activation par pourboire
Les modèles peuvent configurer des positions prédéfinies dans OBS pour différentes parties du corps, ainsi que la quantité et la durée du pourboire pour chaque partie du corps. Une fois inclinée, la caméra zoomera sur cette partie du corps.
Ajustez la vue de la caméra.
Définissez une vue de caméra fixe.
Ajouter une nouvelle position de la partie du corps sur laquelle tu souhaites faire un zoom.
Définissez la quantité et la durée du pourboire (tip) pour chaque partie du corps a filmé.
Connectez-vous à la Lovense Cam Extension
Allez à Lovense Cam Extension et :
a) Connexion.
a) Activer la configuration du retour vidéo.
Envoyer un pourboire (tip) de test
Allez à la page de diffusion et envoyez un pourboire de test dans Lovense Widget pour tester si la position prédéfinie fonctionne.
La Lovense webcam passera à la position prédéfinie.
La vue reviendra à sa position d'origine une fois la durée du pourboire (tip) de test terminée.
Activer le suivi automatique si nécessaire
Bouton de contrôle
Lève-toi, éloigne-toi de la caméra, marche à gauche et à droite.
Activez le "Suivi automatique" avec un geste, désactivez le "Suivi automatique" avec un geste.
Activez AI Zoom et faites différentes poses
Votre corps restera toujours en prise de vue.
Ensemble du corps : levez-vous et montrez tout votre corps devant la caméra.
Demi-corps : Asseyez-vous sur la chaise et montrez votre moitié du corps.
Tête : Asseyez-vous devant la caméra et sourriez.
Remarque : afficher le corps entier ne fonctionne que s'il y a suffisamment de distance entre vous et la caméra.
Vous êtes maintenant prêt pour la mise en ligne !
Vous voudrez peut-être utiliser le contrôle gestuel pendant le spectacle
Pour activer le "Suivi automatique" :
Montrez votre visage et votre paume à la caméra.
Lorsque le voyant de la webcam clignote, la fonction "Suivi automatique" est activée.
Pour désactiver le "suivi automatique" :
Faites un signe de la paume de votre main pour désactiver le "suivi automatique".
Fonctionnalités optionnelles
Réglage à distance
Si vous vous éloignez de votre ordinateur pendant la diffusion, vous pouvez contrôler la Lovense Webcam utilisant la fonction "Réglage à distance" sur votre téléphone.
Ouvrir le code QR de "Réglage à distance"
Scannez le code QR avec l'application Lovense Connect (2.8.6 ou plus récente pour iOS et 3.0.2 ou plus récente pour Android) ou l'appareil photo.
Veuillez vous assurer que votre mobile et votre PC sont sur le même réseau Wi-Fi.
Ouvrez le panneau de réglage à distance dans le navigateur mobile.
Contrôler la vue de l'appareil photo (Haut, Bas, Gauche, Droite).
Zoom avant et arrière avec le bouton.
Zoom avant et arrière avec des gestes.
Afficher les changements dans OBS.
Activez le mode Portrait et affichez le changement dans OBS.
Activez le suivi automatique.
Déplacez légèrement votre corps devant l'appareil photo.
La caméra suivra votre mouvement.
Mode portrait
Activez le "Mode Portrait".
Choisissez une résolution portrait.
b) Pour les utilisateurs de Stream Master
Configuration
- a) Connectez la webcam à votre PC Windows. Une fois connecté, le voyant bleu de l'appareil photo clignote. Lorsqu'il est entièrement alimenté, la lumière bleue s'allume en continu.
- b) Installez Stream Master (1.2.2 ou plus récent).
- c) Ouvrez l'OBS intégré et sélectionnez la Camera de Lovense comme appareil de capture vidéo.
- j) Faites glisser la source "Lovense Video Feedback" vers le haut.
Ajustez les angles
Contrôle du cardan
Contrôler la vue de la caméra
-
Vous pouvez facilement configurer une Lovense webcam avec ou sans le logiciel Lovense.
Zoom avant et arrière
-
Connectez la webcam à votre PC Windows ou Mac. Une fois connecté, le voyant bleu de l'appareil photo clignote. Lorsqu'elle est entièrement alimentée, la lumière bleue s'allume en continu.
Zoom avant et arrière - Geste en L
Pour zoomer :
- 1. Faites un geste en L et montrer votre visage à la webcam.
- 2. Déplacez votre main vers le haut et maintenez.
- 3. La lumière clignotera et l'appareil photo effectuera un zoom avant.
Pour effectuer un zoom arrière :
- 1. Faites un geste en L et montrer votre visage à la webcam.
- 2. Déplacez votre main vers le bas et maintenez la.
- 3. La lumière clignotera et la caméra effectuera un zoom arrière.
Configurer les fonctionnalité d'activation par pourboire
Les modèles peuvent configurer des positions prédéfinies dans OBS pour différentes parties du corps, ainsi que la quantité et la durée du pourboire pour chaque partie du corps. Une fois inclinée, la caméra zoomera sur cette partie du corps.
Ajustez la vue de la caméra.
Définissez une vue de caméra fixe.
Ajouter une nouvelle position de la partie du corps sur laquelle tu souhaites faire un zoom.
Définissez la quantité et la durée du pourboire (tip) pour chaque partie du corps a filmé.
Connectez-vous à Stream Master
Allez à la page des paramètres de Stream Master et connectez-vous
Envoyer un pourboire (tip) de test
Allez à la page de diffusion et envoyez un pourboire de test dans Lovense Widget pour tester si la position prédéfinie fonctionne.
La Lovense webcam passera à la position prédéfinie.
La vue reviendra à sa position d'origine une fois la durée du pourboire (tip) de test terminée.
Activer le suivi automatique si nécessaire
Bouton de contrôle
Lève-toi, éloigne-toi de la caméra, marche à gauche et à droite.
Activez le "Suivi automatique" avec un geste, désactivez le "Suivi automatique" avec un geste.
Activez AI Zoom et faites différentes poses
Activez AI Zoom et faites différentes poses
Votre corps restera toujours en prise de vue.
Ensemble du corps : levez-vous et montrez tout votre corps devant la caméra.
Demi-corps : Asseyez-vous sur la chaise et montrez votre moitié du corps.
Tête : Asseyez-vous devant la caméra et sourriez.
Remarque : afficher le corps entier ne fonctionne que s'il y a suffisamment de distance entre vous et la caméra.
Vous êtes maintenant prêt pour la mise en ligne !
Vous voudrez peut-être utiliser le contrôle gestuel pendant le spectacle
Pour activer le "Suivi automatique" :
Montrez votre visage et votre paume à la caméra.
Lorsque le voyant de la webcam clignote, la fonction "Suivi automatique" est activée.
Pour désactiver le "suivi automatique" :
Faites un signe de la paume de votre main pour désactiver le "suivi automatique".
Fonctionnalités optionnelles
1. Réglage à distance
Si vous vous éloignez de votre ordinateur pendant la diffusion, vous pouvez contrôler la Lovense Webcam utilisant la fonction "Réglage à distance" sur votre téléphone.
Ouvrir le code QR de "Réglage à distance"
Scannez le code QR avec l'application Lovense Connect (2.8.6 ou plus récente pour iOS et 3.0.2 ou plus récente pour Android) ou l'appareil photo.
Veuillez vous assurer que votre mobile et votre PC sont sur le même réseau Wi-Fi.
Ouvrez le panneau de réglage à distance dans le navigateur mobile.
Contrôler la vue de l'appareil photo (Haut, Bas, Gauche, Droite).
Zoom avant et arrière avec le bouton.
Zoom avant et arrière avec des gestes.
Afficher les changements dans OBS.
Activez le mode Portrait et affichez le changement dans OBS.
Activez le suivi automatique.
Déplacez légèrement votre corps devant l'appareil photo.
La caméra suivra votre mouvement.
2. Mode portrait
Activez le "Mode Portrait".
Choisissez une résolution portrait.